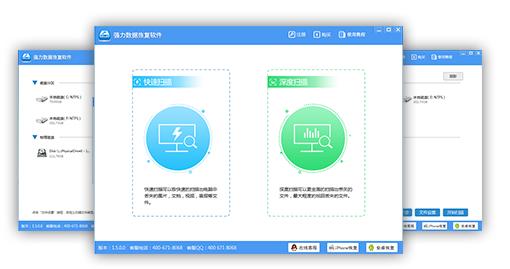作者:乔山办公网日期:
返回目录:excel表格制作
在制作Excel表格的时候,常常需要在表头添加斜线,那么这个斜线要怎么弄呢?
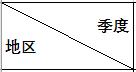

一、两栏斜线表头
方法一
1.在单元格中输入两个标题,按“Alt+Enter”换行,然后设置单元格“左对齐”。
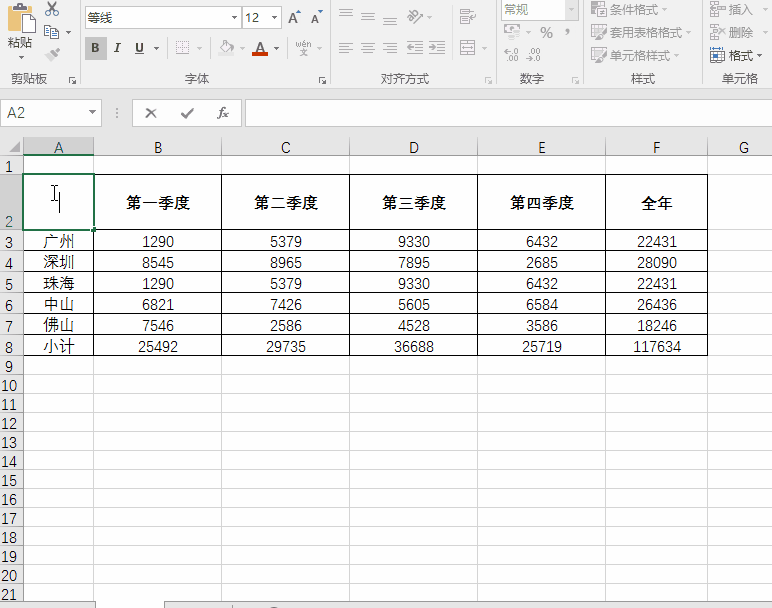
2.选中单元格,右键——“设置单元格格式”——边框——选择右下角的斜线——在位于上方的字前面插入空格,调整好位置即可。
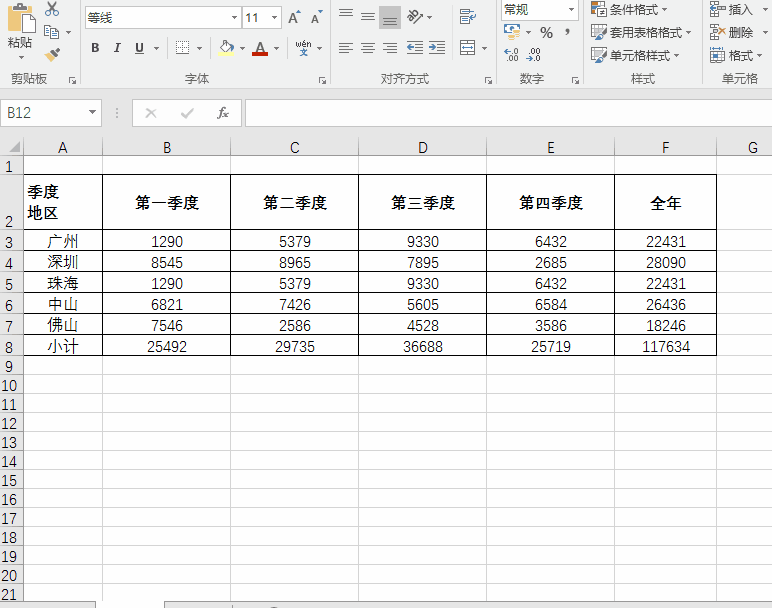
方法二
1.先通过换行和加空格调整好文字的位置。
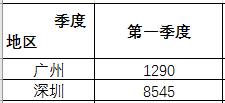
2.选择“插入”——形状——直线,自己画一条直线。
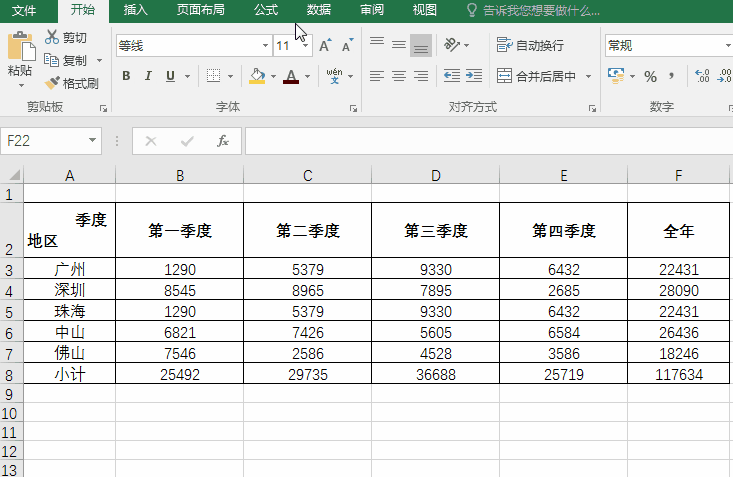
二、三栏斜线表头
跟两栏斜线表头的方法二一样,我们可以自己调整好文字位置,然后加入两条斜线即可。
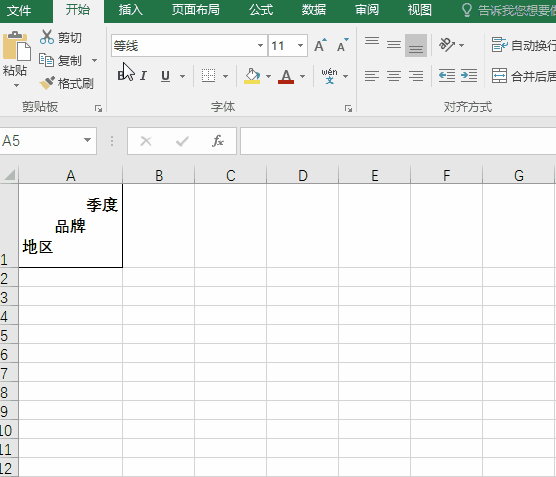
除了单个单元格的形式,有时也有需要分栏出来的情况,这个时候可以采取以下做法:
1.选中四个单元格,右键——设置单元格格式——对齐——合并单元格——调整文字位置,
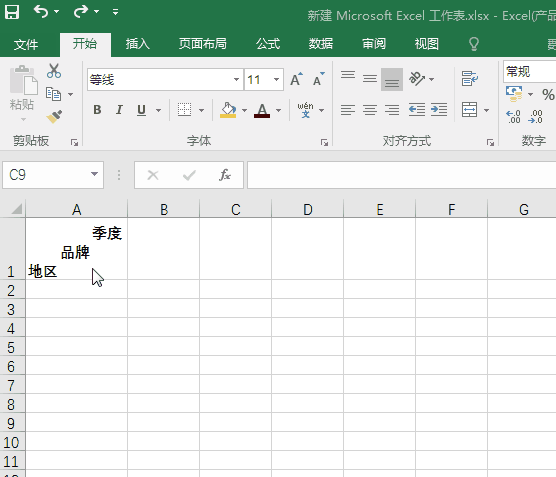
2.插入两条斜线。
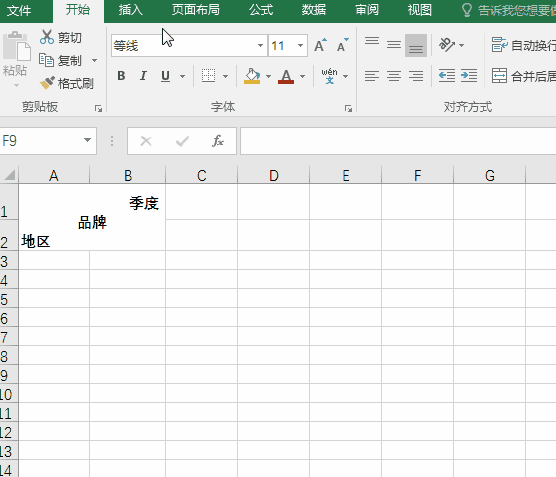
三、设置倾斜表头
有时候,为了使表头能加明显,我们可以设置倾斜表头。
步骤:选中表头,右键——设置单元格格式——对齐——把方向设置为“45度”。
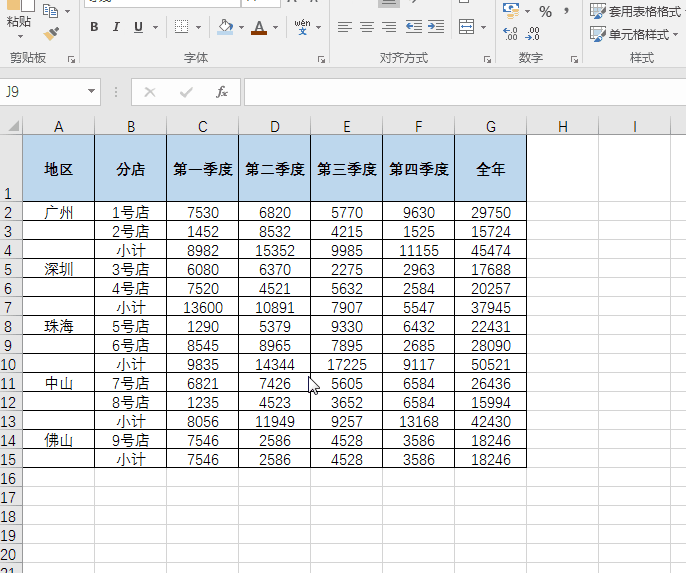
如果在设置过程中数据丢失了,可以使用【强力数据恢复软件】进行数据恢复,找回丢失的数据哦!