作者:乔山办公网日期:
返回目录:excel表格制作
制作完成的三级下拉菜单的效果如下所示:
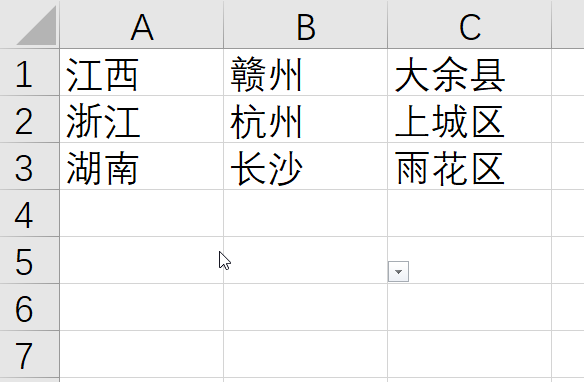
❶准备原始数据源
需要准备一个二级下拉菜单的数据表:
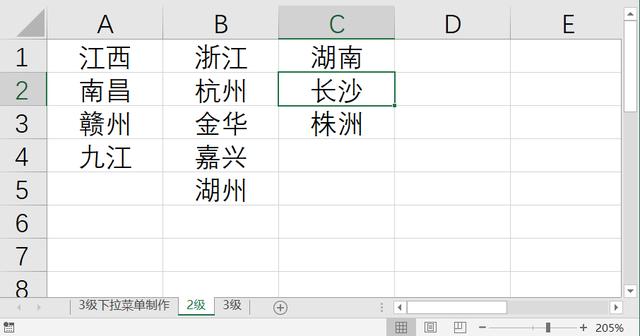
然后再准备三级下拉菜单的数据表:
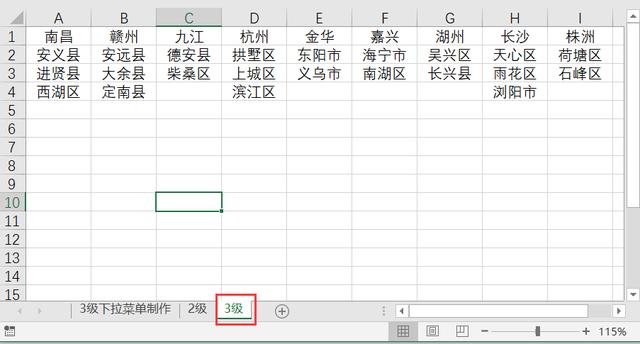
❷对2级下拉菜单的数据处理,定义名称管理器,操作步骤如下所示:
选择所有数据,按F5,定位条件,定位至常量,然后在公式菜单栏下,点击根据所选内容创建,选择首行创建,操作动图:
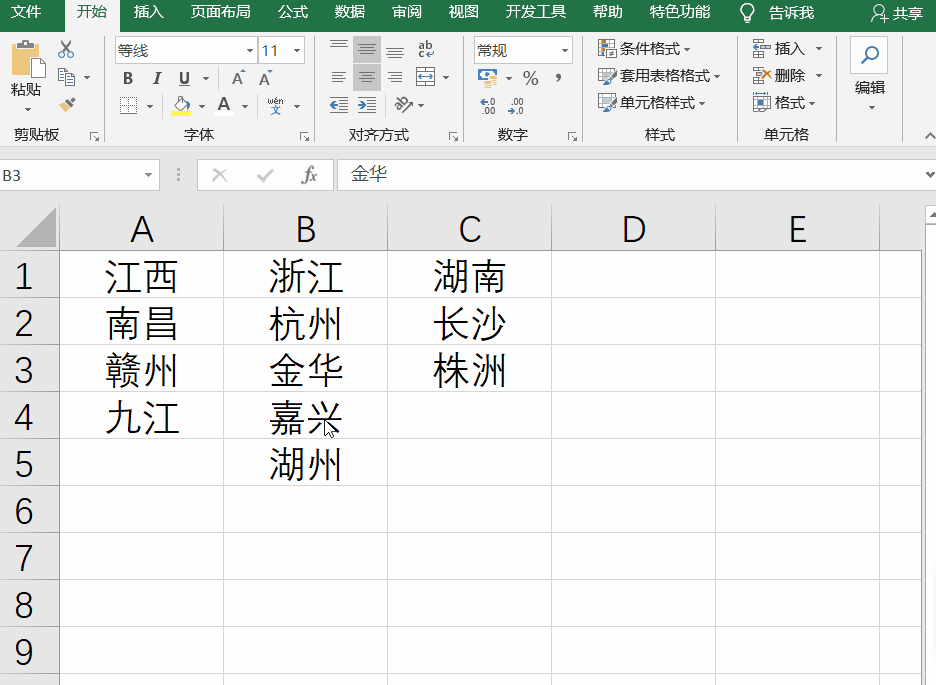
❸用同样的方法,对3级表格中的下拉菜单直接进行同样的操作,
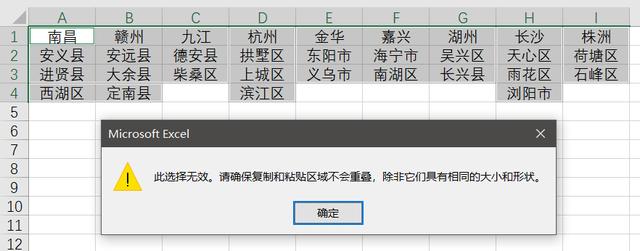
这个时候需要对3级表中的数据进行数据从少到多的排序,我们在A10单元格输入公式:
=COUNTA(A1:A7),计算非空数据
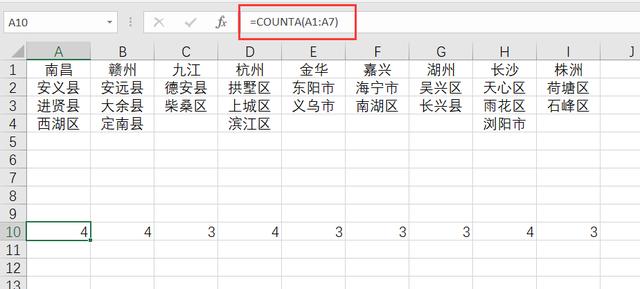
然后自定义排序,选项里面,设置至按行排序,然后,选择第10行,进行升序排名
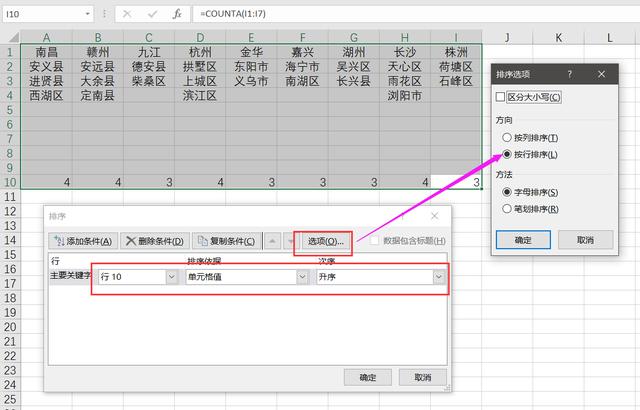
得到的结果数据从少至多
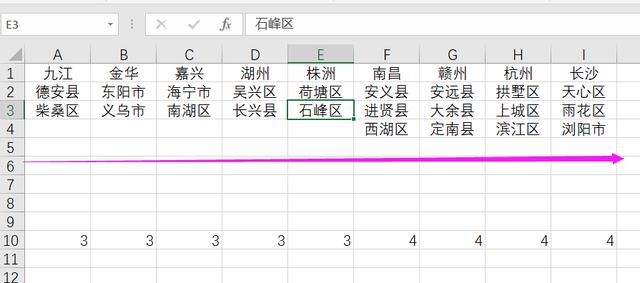
这个时候,我们再用刚刚同样的方法创建名称管理器,操作:
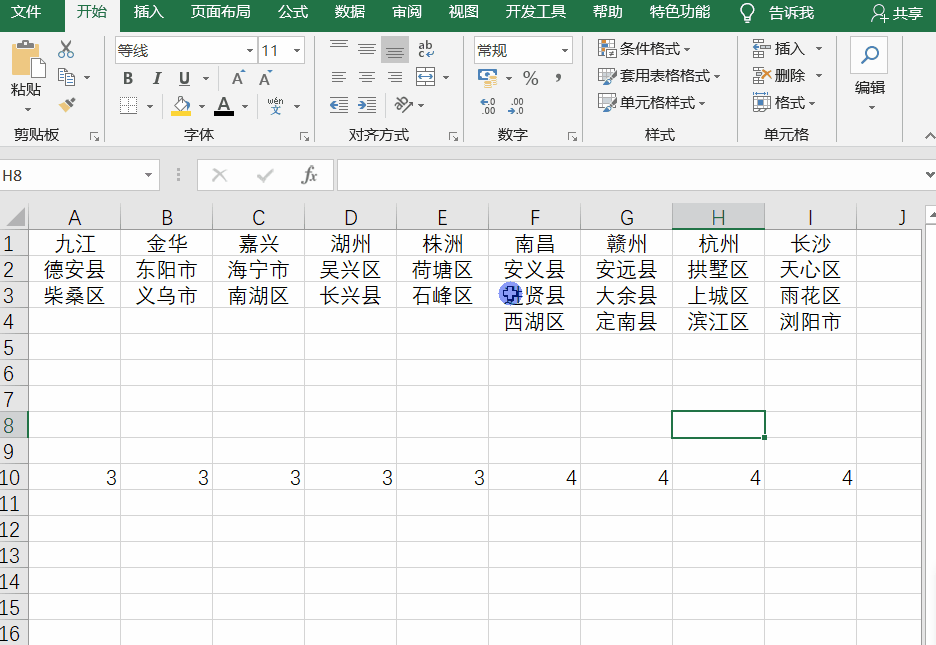
可以看一 我们的名称管理器里面现在变成了这个样子:

❹最后一步就是下拉菜单的设置了
选择A列,然后在数据里面,设置数据验证,选择序列,然后选择2级表的A1:C1
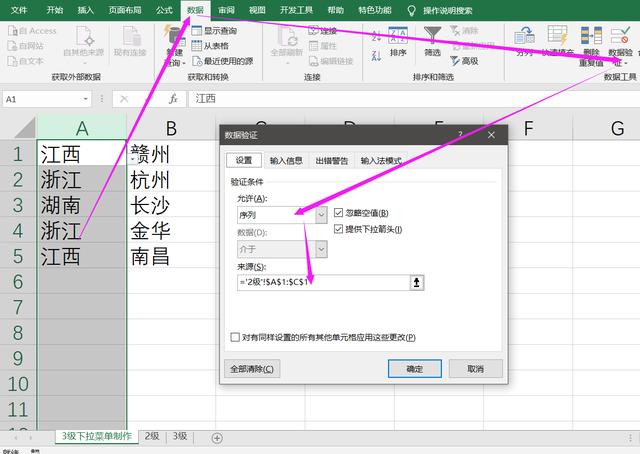
选择B列,同样的设置,序列里面的公式填写为:=INDIRECT(A1)
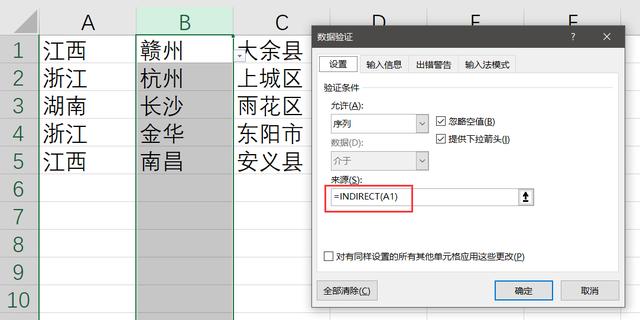
选择C列,同样的设置,序列公式填写为::=INDIRECT(B1)
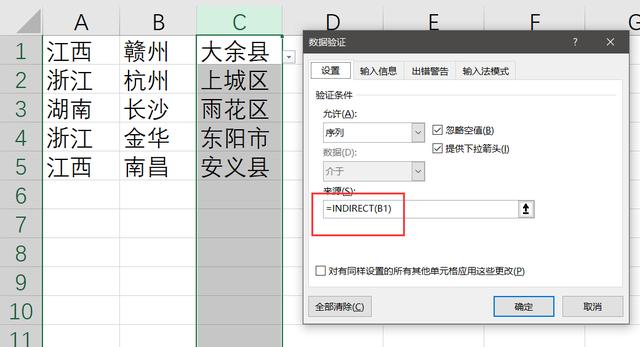
这样一个三级联动的下拉菜单就制作完成了,自己动手试试吧~