返回目录:excel表格制作
在制作报表的过程中,根据我们国人的习惯,常常喜欢制作斜线表头(如下图所示),遗憾的是Excel并没有提供该功能。下面,我就带领大家来学习下如何制作斜线表头。
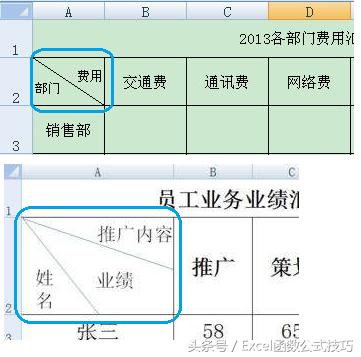
一、单线表头
单线表头由于只有一条斜线,所以可以使用Excel的边框设置来画斜线,然后填入文字内容,在单元格内画斜线的方法如下。
1.选定单元格,右键“设置单元格格式”,调出设置单元格格式对话框。
2.切换到“边框”选项卡,然后在“边框”区中单击斜线按钮,如下图所示:
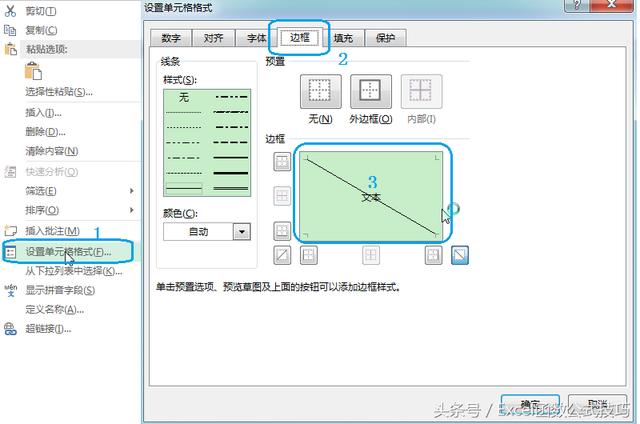
画好斜线后,可以使用如下方法填充文字:
方法一 使用文本框填充
1.点击【插入】选项卡下的【文本】分组下的【文本框】中的【横排文本框】,插入两个文本框。
2.分别编辑两个文本框的文字,调整文本框的大小和位置,使文本框与表头位置相对应。
3.选中文本框,右键【设置形状格式】,然后将【填充】设置为无填充,【线条】设置为无线条。如图:
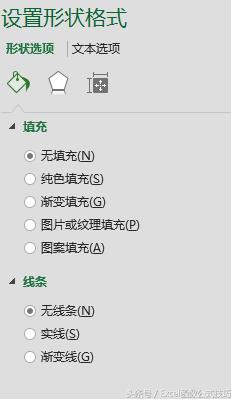
方法二 使用上下标
1.在画有斜线表头的单元格内输入文字。
2.将文字分别设置上标和下标(在【字体】对话框中的【特殊效果】中的【上标/下标】)。
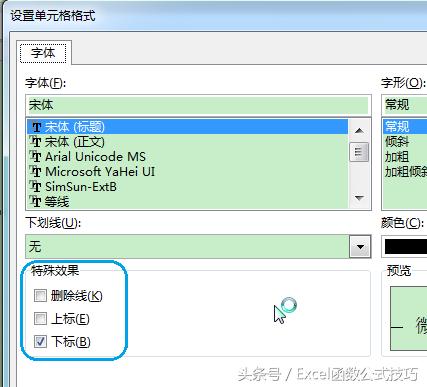
3.在文字中间插入适当的空格,以美化表格。
方法三 使用空格进行分隔
如果表头中的项目文字较少,也可以直接输入文字,在文字中间使用空格进行分隔或者进行手动换行(ALT+ENTER)方式调整文字位置。
三种方式设置后的效果如下:
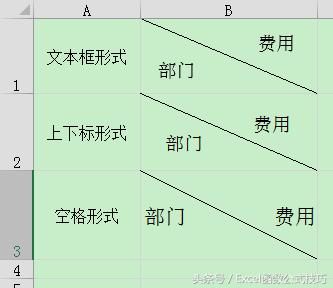
二、多斜线表头
如果需要一条以上的斜线的话,就只能够使用【形状】中的直线直接绘制。方法如下:
1.在【插入】选项卡下的【插图】组中选择【形状】下的【直线】,直接绘制成为需要的形式。
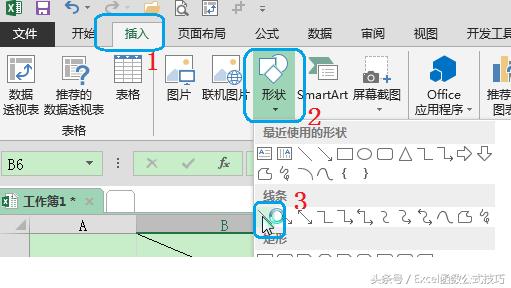
2.将直线的【颜色】和【宽度】设置为需要的样式。
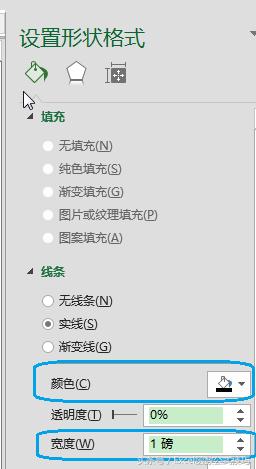
2.同单线表头中的文本框形式一样,依次插入项目名称。
完成后的效果如下:
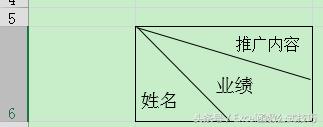
如果你想要了解更多的Excel高效办公技巧或这得到本演示文件,请关注微信公众号【Excel高效办公】,同时也可以在评论中发出来,我们共同交流。