作者:乔山办公网日期:
返回目录:excel表格制作

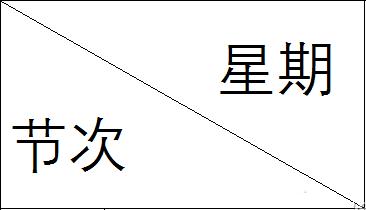
如何在Excel中制作斜线表头呢?经常很多人都会用到斜线表头,但是很多人都不知道如何去操作,今天我就和大家分享一下如何制作斜线表头。
制作斜线表头如图所示:
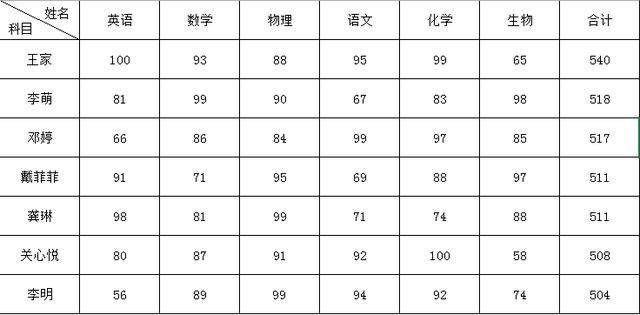
首先,制作斜线表格首先要把"线"给做出来,我们选中A1单元格,选择字体下方的扩充按钮,在【设置单元格格式】中,点击【边框】,选择右下方的边框。如图所示:
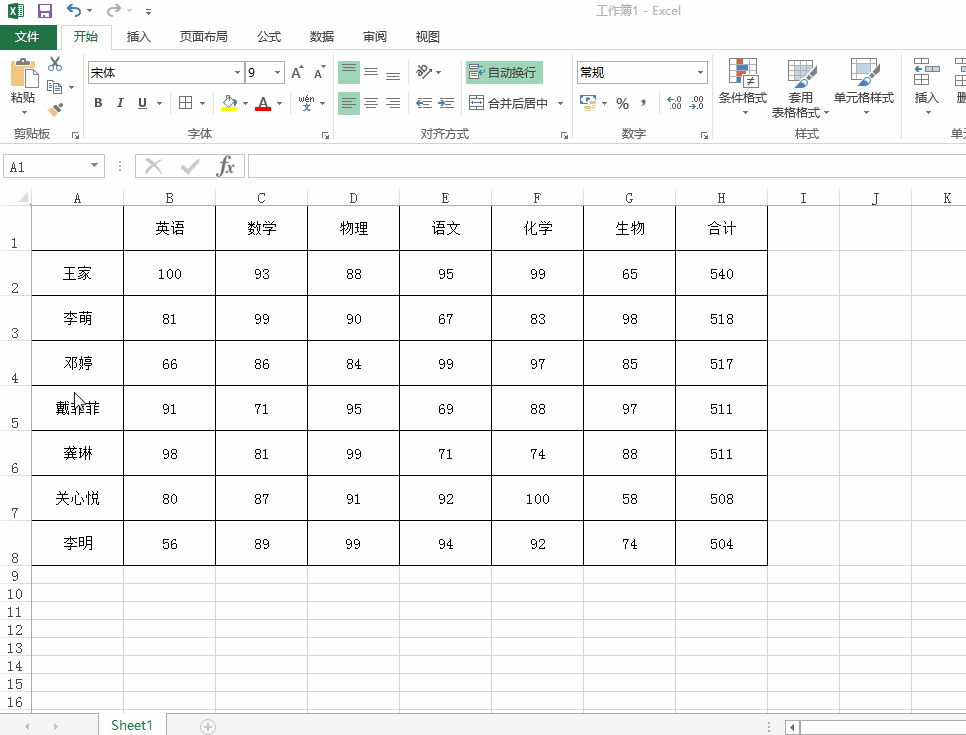
然后我们将文字对应放在表格中,接下来有两种方法可供大家学习:
第一种方法:将单元格设置为自动换行,然后输入科目成绩,将字体调大或者调小一点,在前面填充空格,调至姓名和成绩位于上下列。
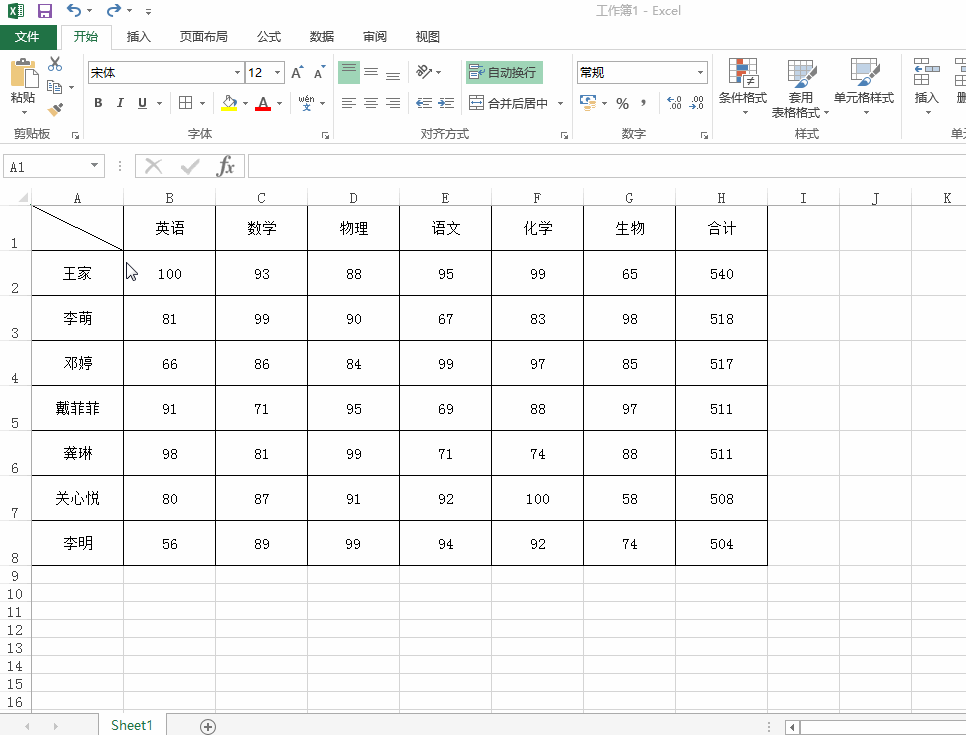
第二种方法,小编也是觉得最简单的方法,咱们点击【插入】---【文本框】,输入:"姓名";点击绘图工具下方的【格式】,将形状填充和形状轮廓设置成无填充颜色和物轮廓。将设置好的"姓名"移至对应的双栏斜线表头中。
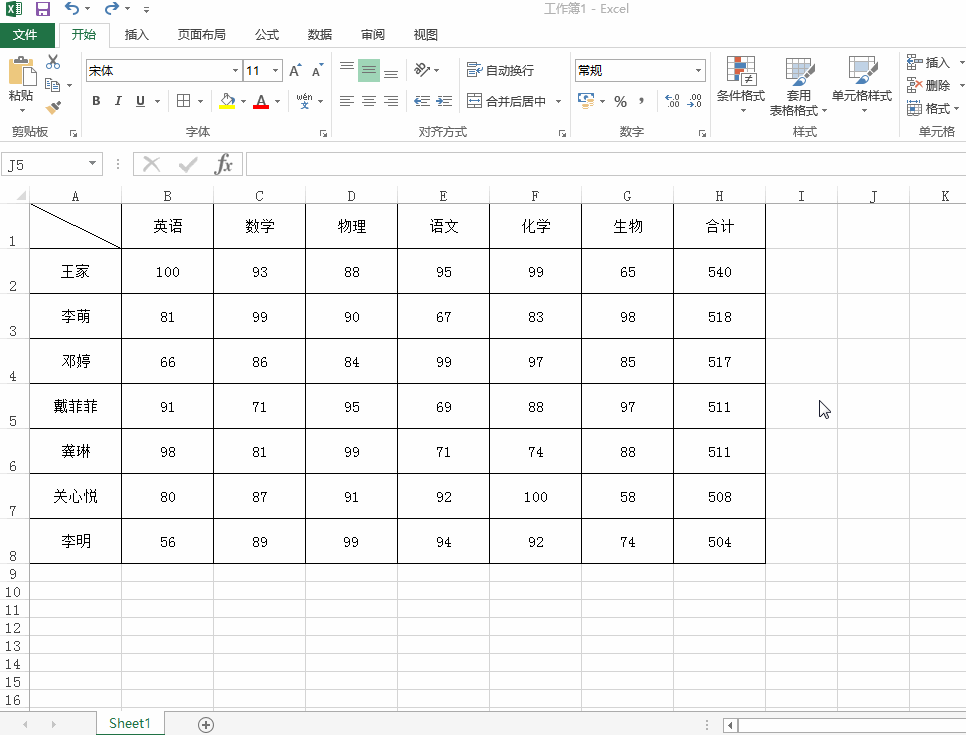
通过这样一番操作,我们的斜线表头就完成了,而且非常的快捷方便!希望此教程对你们有所帮助,如果你觉得"办公科技园"能给你一点启发和帮助的话,请别忘关注评论我们哦!