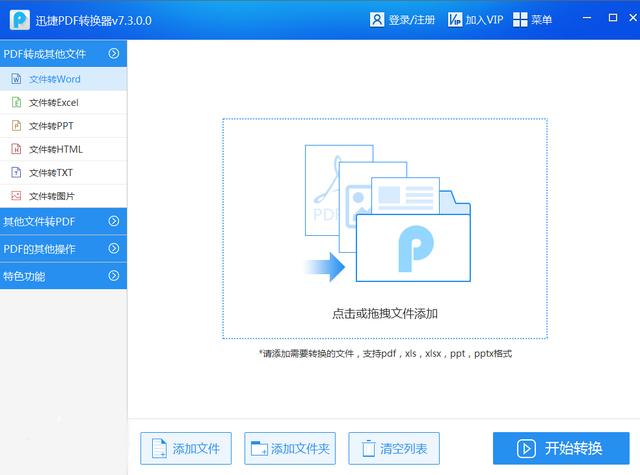作者:乔山办公网日期:
返回目录:excel表格制作
Excel按颜色求和你知道怎么操作吗?其实很简单,一分钟教会你,一起来看看吧!
步骤一:红色字体
1.按“Ctrl+F”调出“查找”对话框,设置查找内容的格式为“红色”,查找全部,按“Ctrl+A”全选,关闭。
2.点击“公式”——“定义名称”——名称定义为“红色”。
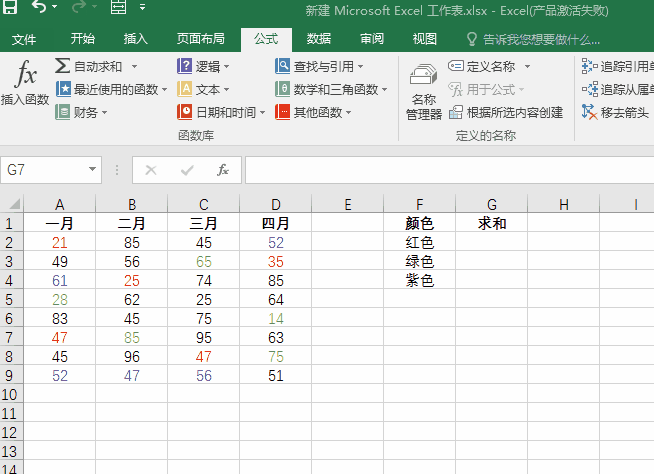
步骤二:绿色字体
1.按“Ctrl+F”调出“查找”对话框,设置查找内容的格式为“红色”,查找全部,按“Ctrl+A”全选,关闭。
2.点击“公式”——“定义名称”——名称定义为“绿色”。
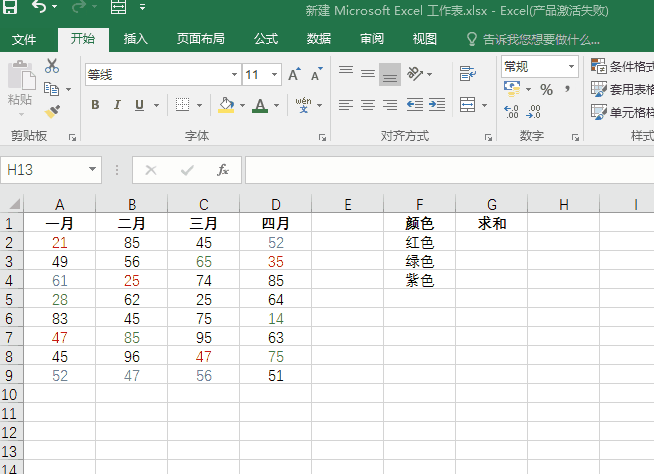
步骤三:紫色字体
重复上述操作,将名称定义为“紫色”。
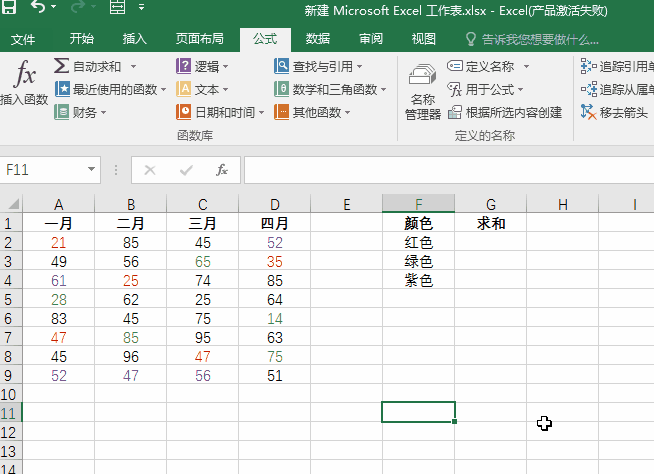
步骤四:颜色求和
在指定单元格中输入:=SUM(红色),对红色数字求和;输入=SUM(绿色),对绿色数字求和,紫色数字同理。
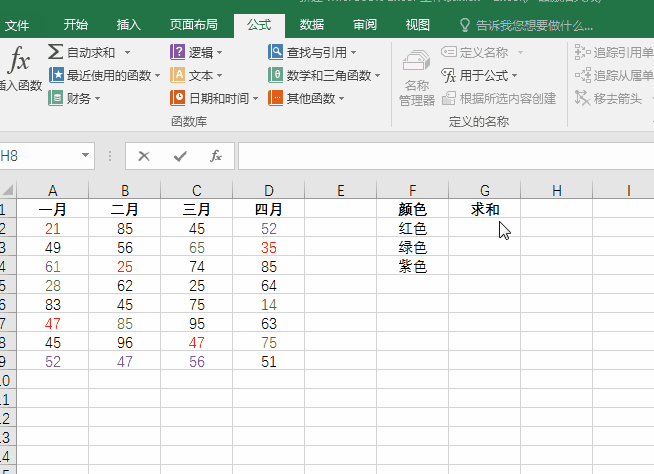
此外,在指定单元格输入=AVERAGE(红色),则可以求平均数。
求个数,最大值,最小值等都可以用同样的方法。
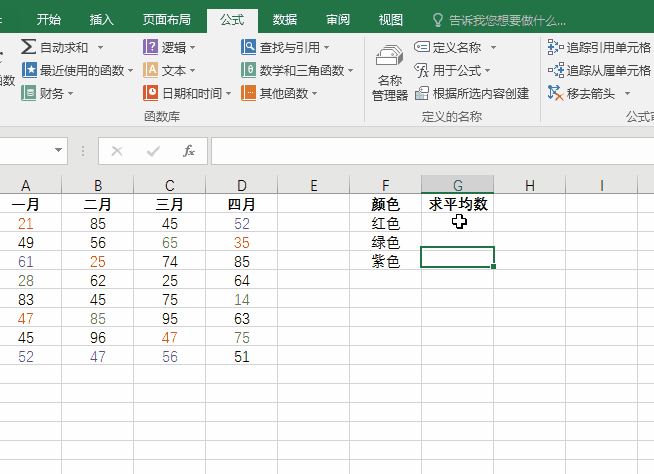
将自己做好的文档对外输出时,可以使用【迅捷PDF转换器】将Excel文档转换PDF,这样就不用担心自己的文档会被他人随意修改。