作者:乔山办公网日期:
返回目录:excel表格制作
今天分享的以下几个EXCEL小技巧,让EXCEL办公事半功倍
一、快速填充(双击)
1、根据习惯,我们经常用填充格式刷填充,即向下拖曳十字号格式刷,现在不用拖动,直接双击这个十字符号将自动向下填充,又省了一部分时间。
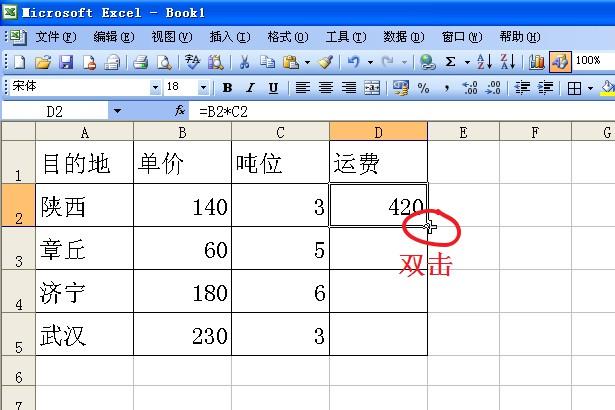
2、结果如图
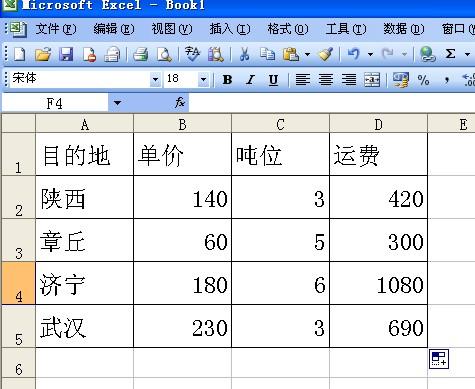
二、快速求和(ALT+=)
1、选中各行各列数据,直接按“ALT” + “=”快捷键,将自动计算出结果。
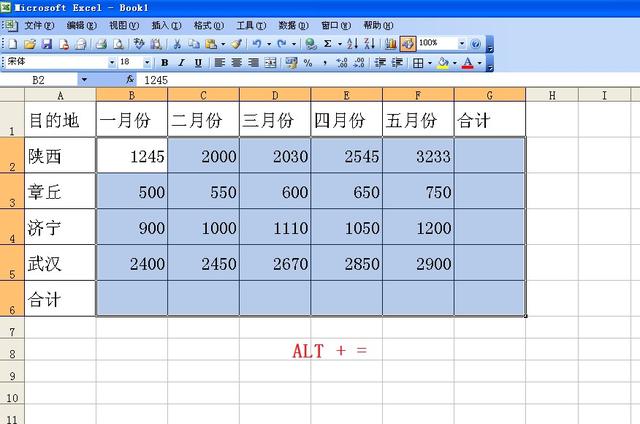
2、结果如图
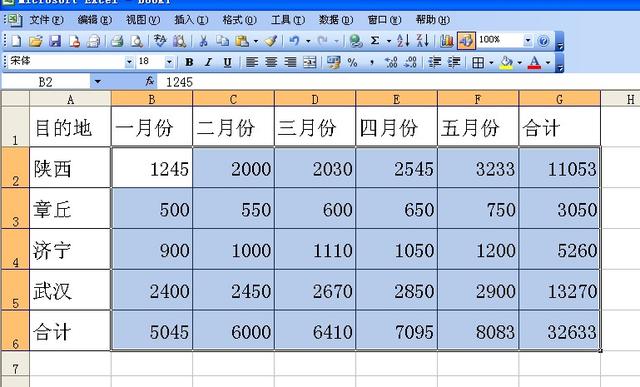
三、自动调整列宽
1、选中各列,双击十字箭头符号(此方法同样适用于自动调整行距)
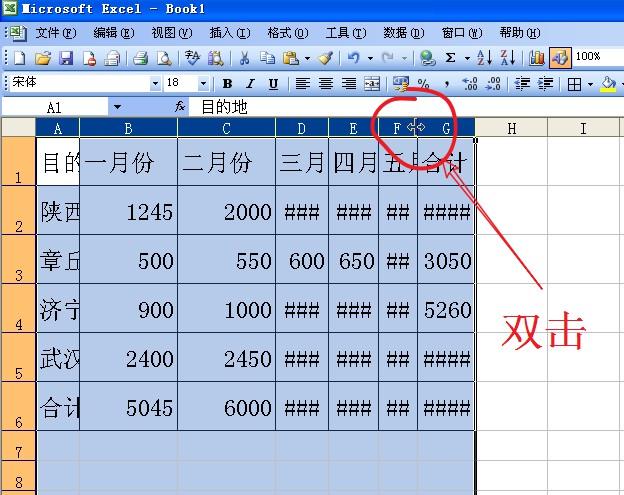
2、结果如图
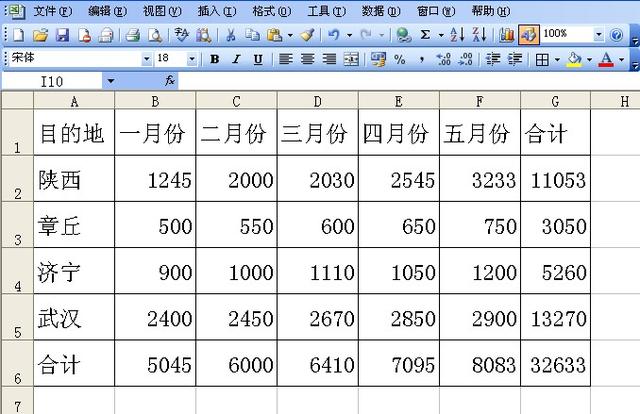
四、快速一列分两列
1、数据---分列
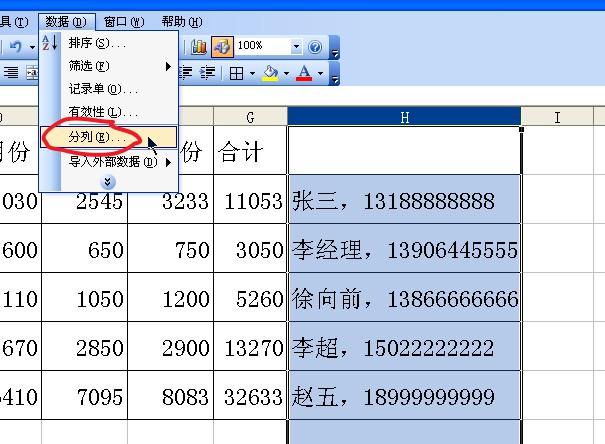
2、分隔符号,选择其它,输入逗号(根据数据内容分情况,有按固定宽度的,有按空格的,也有别的情况的)
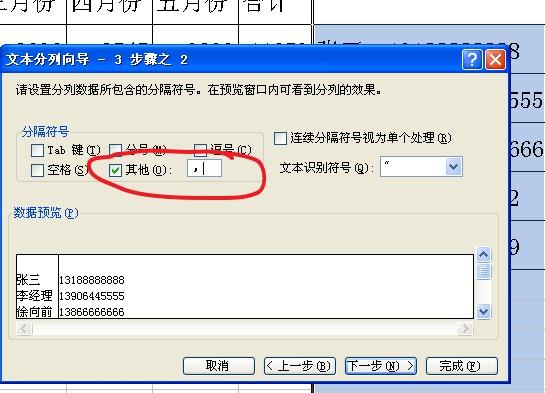
3、结果如图
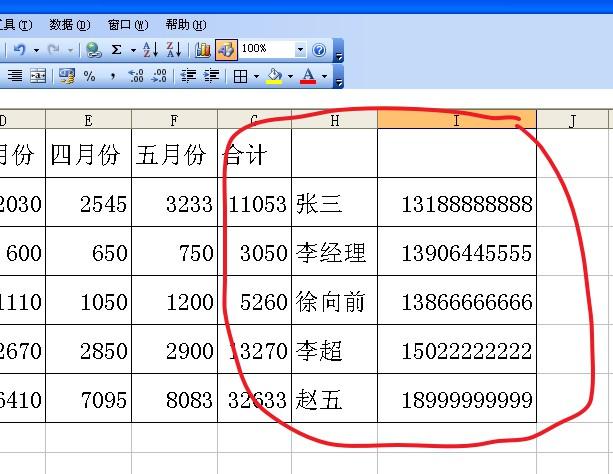
后记:经常积累并运用小技巧常常达到事半功倍的效果,关注本头条号,每天分享学习EXCEL小技巧,让EXCEL办公更加得心应手,让我们的办公效率飞起来,有问题请留言,让我们共同学习,谢谢!