作者:乔山办公网日期:
返回目录:excel表格制作
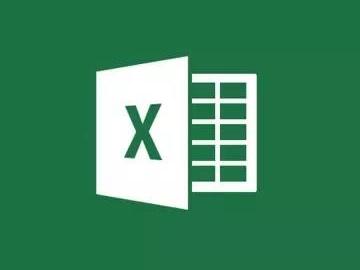
在Excel中做统计求和,相信大家会想到很多办法,函数公式?数据透视表?
今天,院长给大家介绍一种常常让人忽视,但却非常实用的功能:分类汇总。
分类汇总,各位小伙伴基本都能做出第一级,但二级、三级甚至是多级分类汇总怎么做?相信很多小伙伴都会一脸懵逼。
大家好,我是案例:
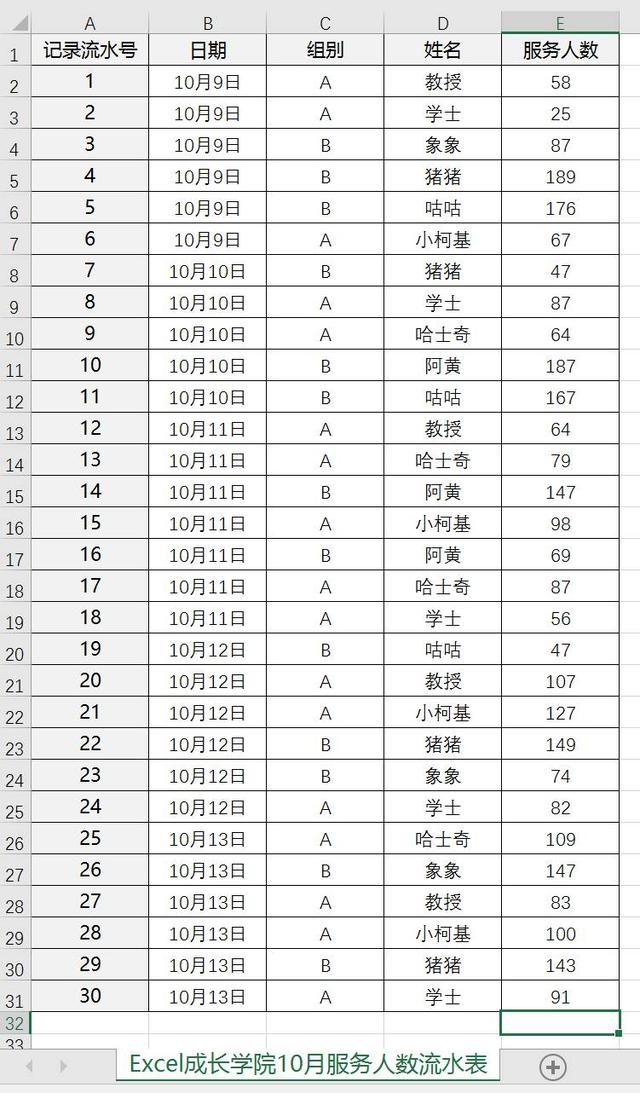
案例中,我们需要实现先按日期,再按组别对服务人数进行汇总。
1. 先对汇总条件进行排序
使用自定义排序功能,添加排序条件,主要关键字选择【日期】,次序选择【升序】;次要关键字选择【组别】,次序选择【升序】。
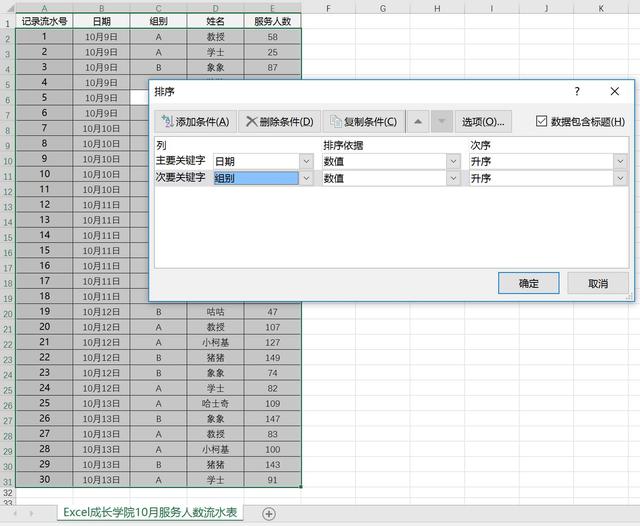
2. 按日期为分类做一级汇总
使用菜单【数据】中的【分类汇总】功能,分类字段选择【日期】,选定汇总项勾选【服务人数】。
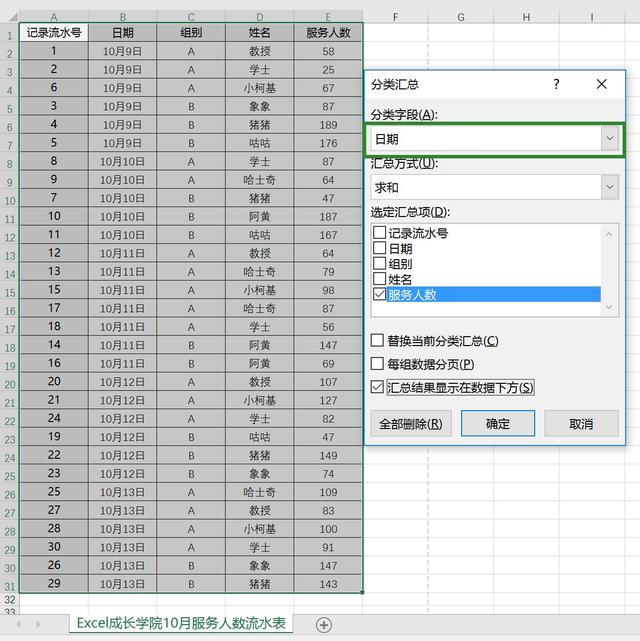
如下图所示,按日期分类,计算出服务人数的汇总数。
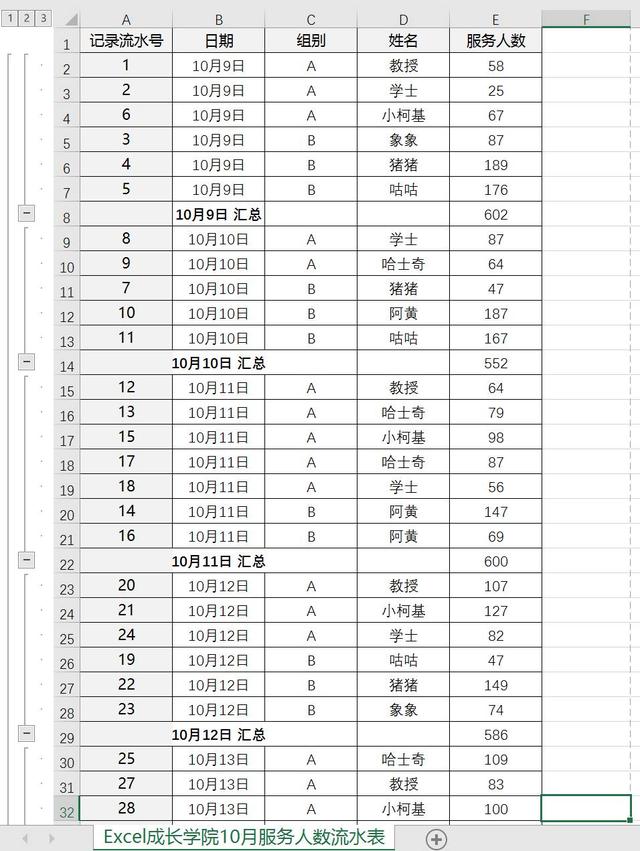
3. 按组别为分类做二级汇总
使用菜单【数据】中的【分类汇总】功能,分类字段选择【组别】,选定汇总项勾选【服务人数】,注意:必须要把【替换当前分类汇总】勾选去掉。
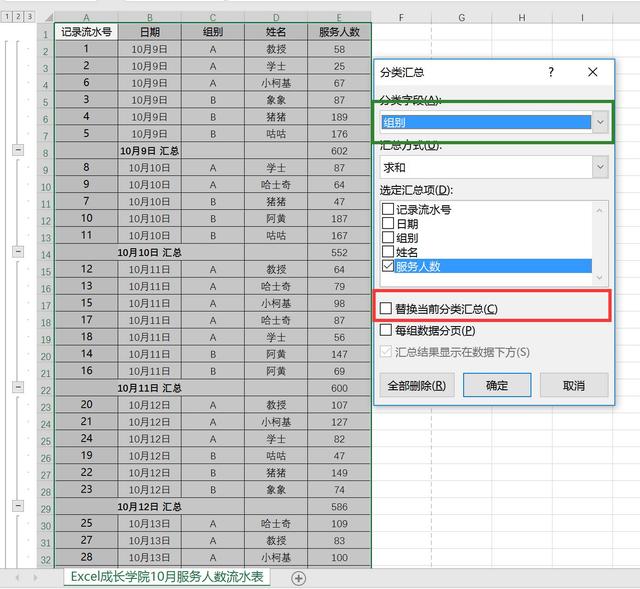
如下图所示,按组别和日期作为分类条件,计算出服务人数的汇总数。
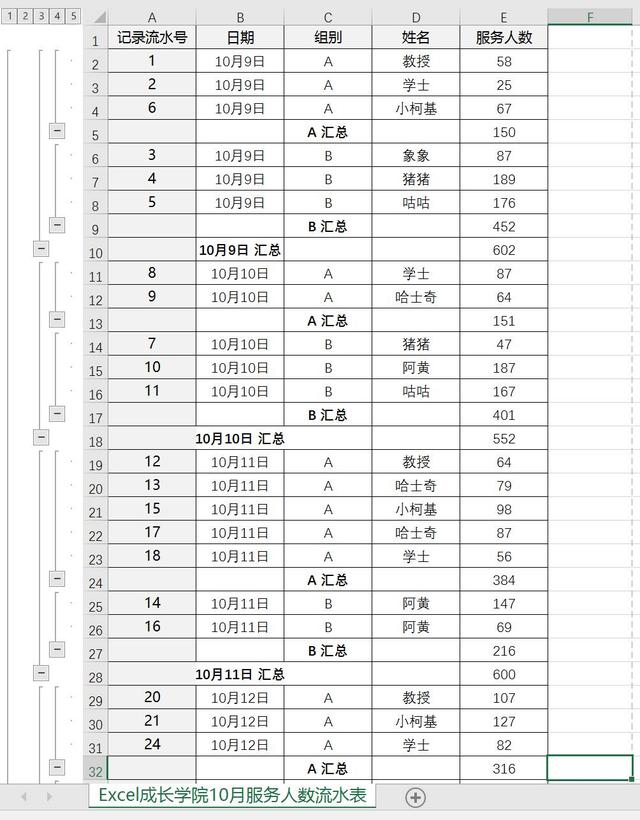
好了,今天的教程就到这里了。从现在开始,你也能通过分类汇总功能,快速做出多级统计求和了。
如果你有更多的方法,可以给院长投稿或留言哦~么么哒~
本教程基于Excel 2016
作者:院长大大
来源微信公众号:Excel成长学院