返回目录:excel表格制作
大家都知道Excel强大,但是强大在哪里却说不出个所以然,我们也都知道程序猿厉害,毕竟整个互联网世界都是他们的。
现在告诉你Excel也可以写代码,你就知道为什么它如此强大、功能如此丰富了!
今天小米就给大家简单介绍 一下自定义个格式。
ctrl+1,快捷方式打开“设置单元格格式”
熟用快捷键,就是你比其他人能力高的那一部分咯!当然,快捷键太多,一时半会容易混淆,知识库就是要不断去使用慢慢就会牢固的。
实在记不住就老实的选中单元格右键“设置单元格格式”设置吧!
左侧的【分类】列表有常规、数值、货币、会计专用等选项,常用的咱们就不多费口舌了,这里要学习的是自定义格式,即列表分类选项中最后的“自定义”
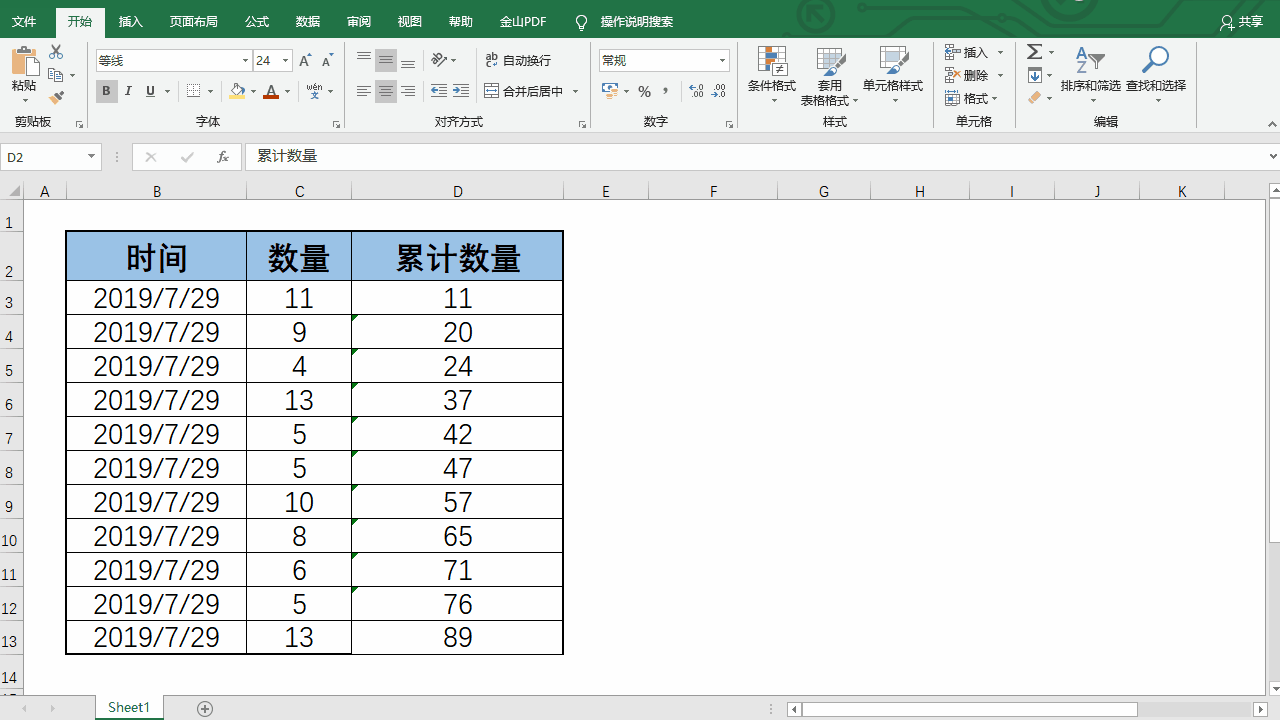
而右侧的【类型】编辑框,就是自定义格式代码输入框,下面有系统预设的代码,但是实际场景更复杂,远远不够。需要注明一定:“自定义数字格式”并不会改变数值本身,只是改变数值的显示方式。
手机号码分段显示
如果我们想让手机号码,显示成*** **** ****的格式,美观好看,直接明了,怎么做呢?
操作流程:
选取号码D列,ctrl + 1 打开单元格格式窗口 - 数字 - 自定义,在右侧的文本框中输入代码:“000 0000 0000”
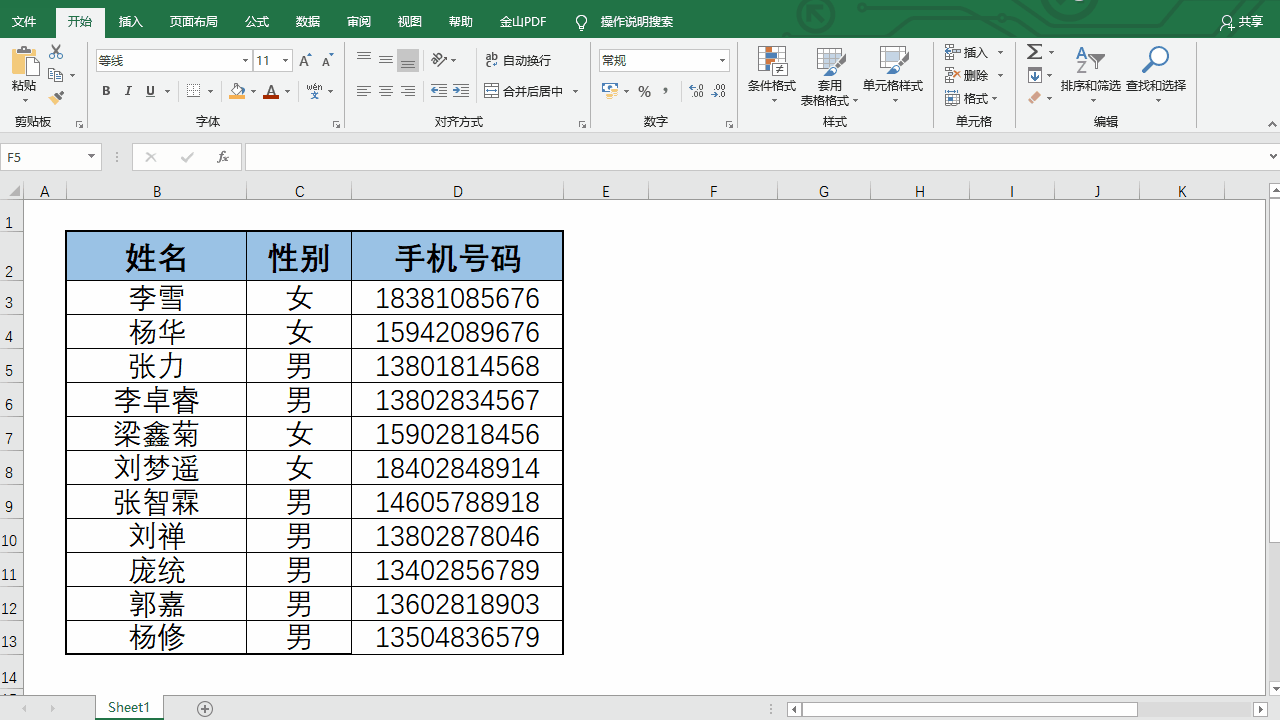
说明:
0在自定义格式中是单个占位符,一个0占一个数字的位,举一反三其他情况也类似哦!
工资金额全部隐藏
在某些公司,员公的工资是个秘密,不能随便让他人看见,那么我们直接隐藏就好啦!
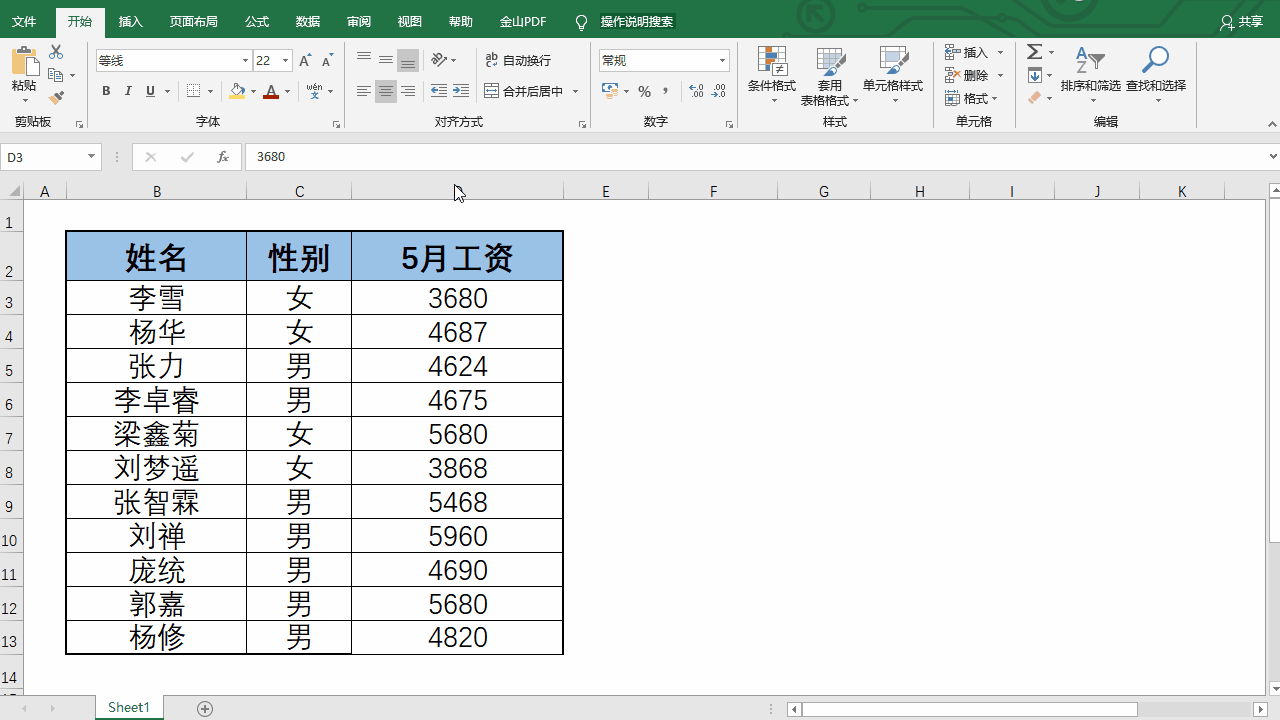
操作流程:
选中工资列,ctrl + 1 打开单元格格式窗口 - 数字 - 自定义,在右侧输入代码“;;;”
说明:
;;;在excel里面的意思表示全部隐藏,如果是“#;;;”只显示数值,“;;;@”显示文本,比如下面这样
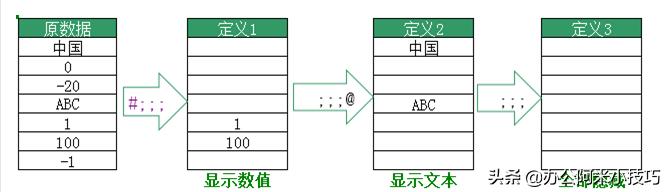
快速显示“√“、”×”
对错符号特别难找,我们只需要自定义一个简单的表现方法没,比如1=√,2=×,害怕工作没效率吗?
操作流程:
选取要输入的区域,按ctrl+1(数字1)打开单元格格式设置窗口。在,数字 - 自定义 -右侧 输入:[=1]"√";[=2]"×"
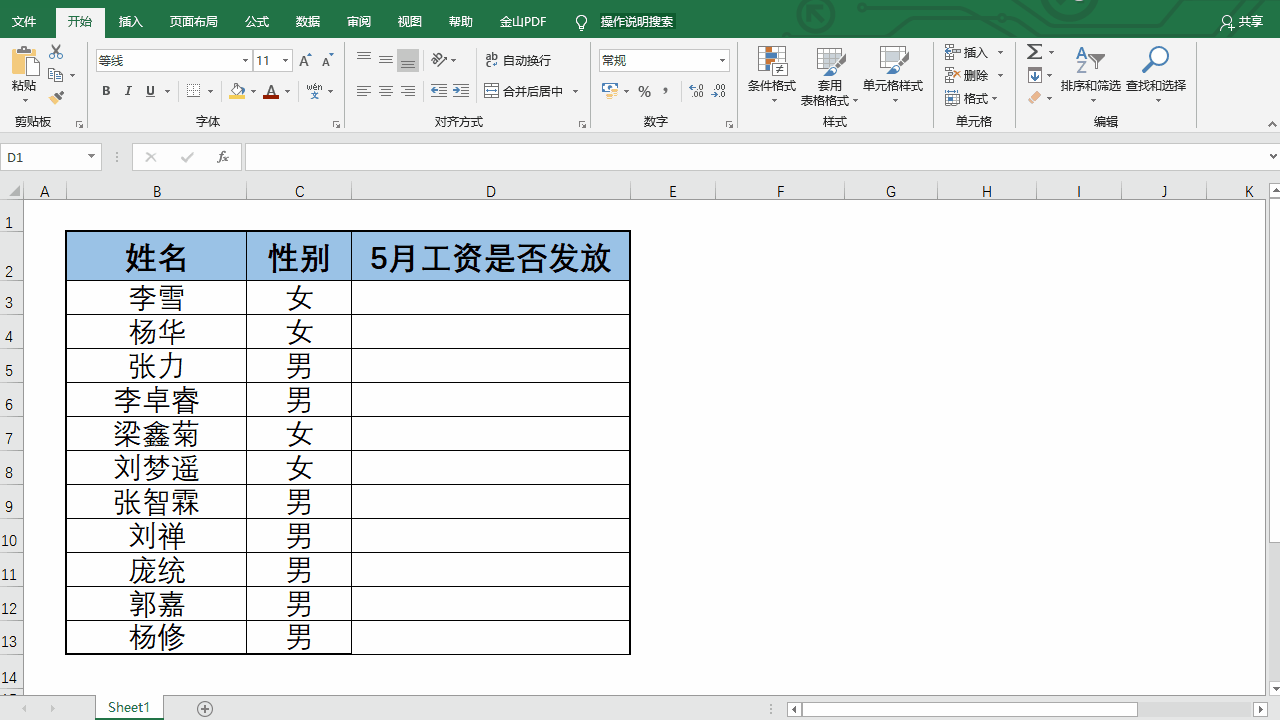
说明:√可以先在单元格中输入,然后粘到自定义格式框中。
快速添加单位
还在一个一个单元格手动添加单位吗?那得到何年马月去了…自定义格式一步搞定!
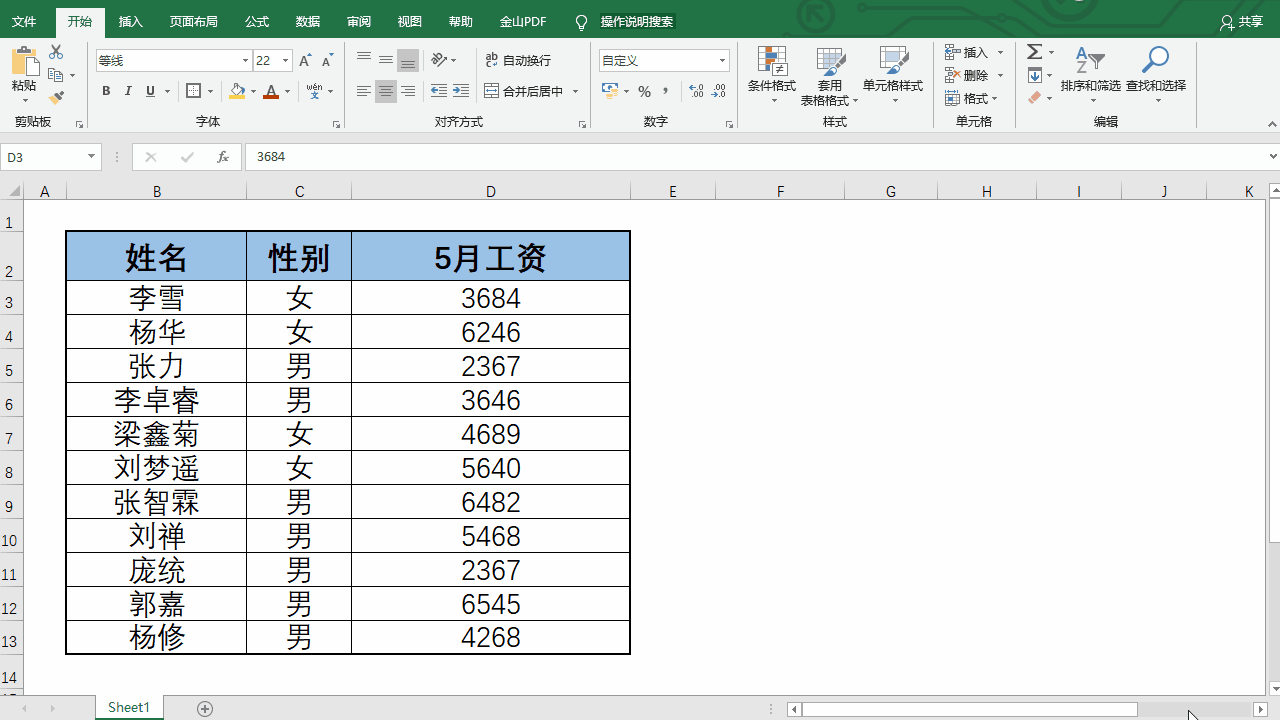
操作流程:
选取需要添加单位的区域,ctrl+1快捷方式设置单元格,选中“自定义”里,右侧输入“#元”,类比,其他单位自由选择哦!
说明:
“#”为数字占位符,后面添加单位文本,则会自动在数值后面添加输入单位啦!
关注小米,更多好用的技巧我们一起探索~
分享各类职场小知识,镀金提升自我,升职加薪不遥远!今日的努力是明日幸运的伏笔~
私信“excel”领取Microsoft 办公软件全套及常用ppt、excel模板……