返回目录:excel表格制作
如果一份数据分析的报告里只有数字,看的人不仅会觉得枯燥而且也会缺少说服力,为了让我们的分析报告更直观已读,也为了提高报告的说服力,我们一定要学会在报告中使用图表。
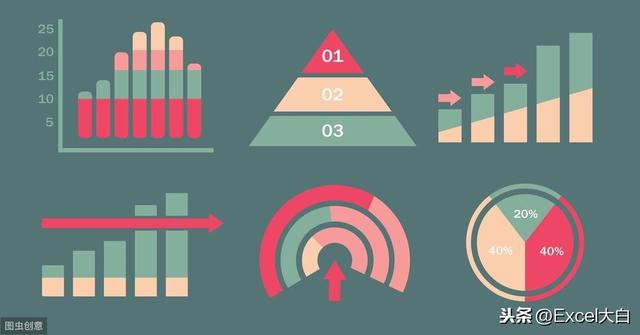
Excel中常用的图表主要有以下几种:
- 柱形图:常被用来显示一段时间内的数据变化或各项之间的比较情况。
- 条形图:显示各项之间的比较情况。
- 雷达图:常被用来设置预警数据。
- 饼图:用来显示各个数据的占比情况,如:各个分公司的销售占比
- 折线图:常被用来查看一段时间内的数据变化趋势。
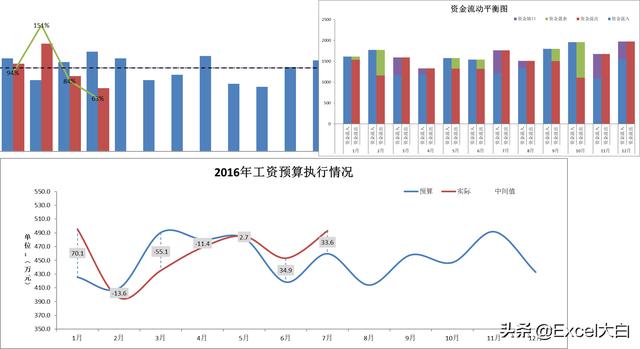
各种图表
在Excel中,绘制图表有两种方式:自动绘制和手动绘制。接下来我们就学习用这两种方式绘制图表。
自动绘制图表
Step 01 :选中数据区域,如下图:
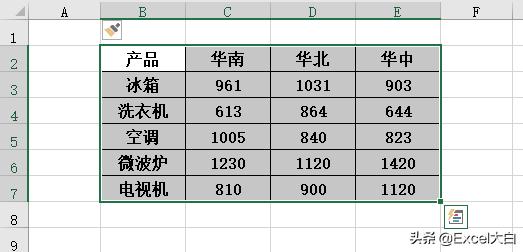
选中数据区域
Step 02 :点击“插入”选项卡,在“图表”功能区,根据需要点击图表类型按钮,在弹出的图表样式列表中选择需要的图表样式即可。
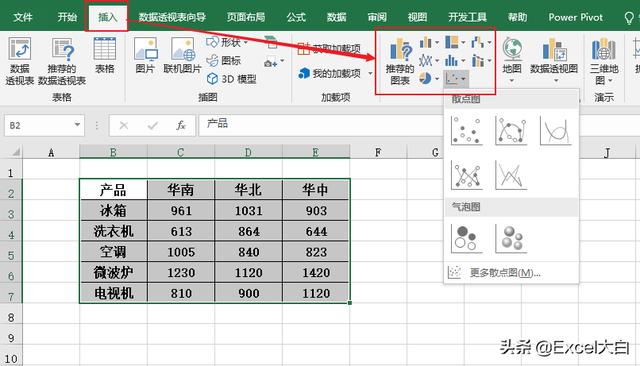
自动插入图表
如下图所示,我选择的是“柱形图”里的“簇状柱形图”。自动绘制图表就是这么简单。
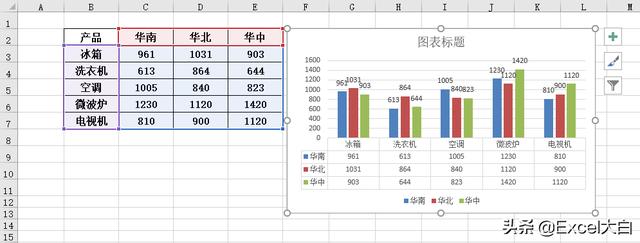
簇状柱形图
手动绘制图表
Step 01:选中一个空白单元格,用上面第二步的方法插入一张空白图表,如下图:
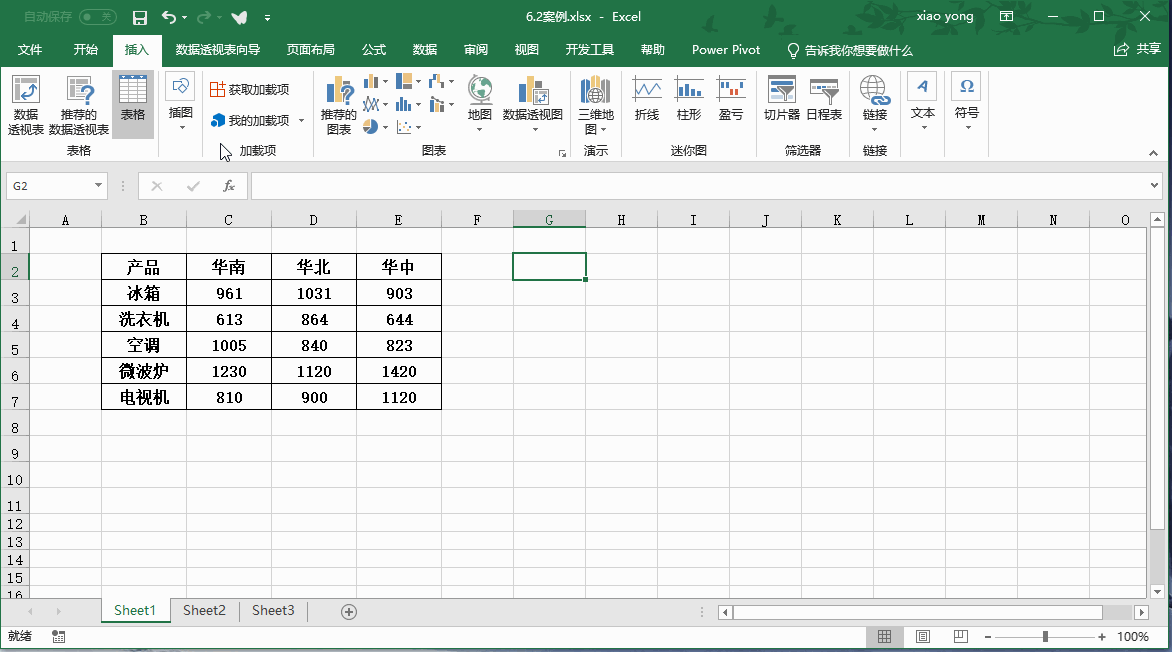
插入空白图表
Step 02:点击空白图表,在新出现的“设计”选项卡中,点击“选择数据”功能按钮。
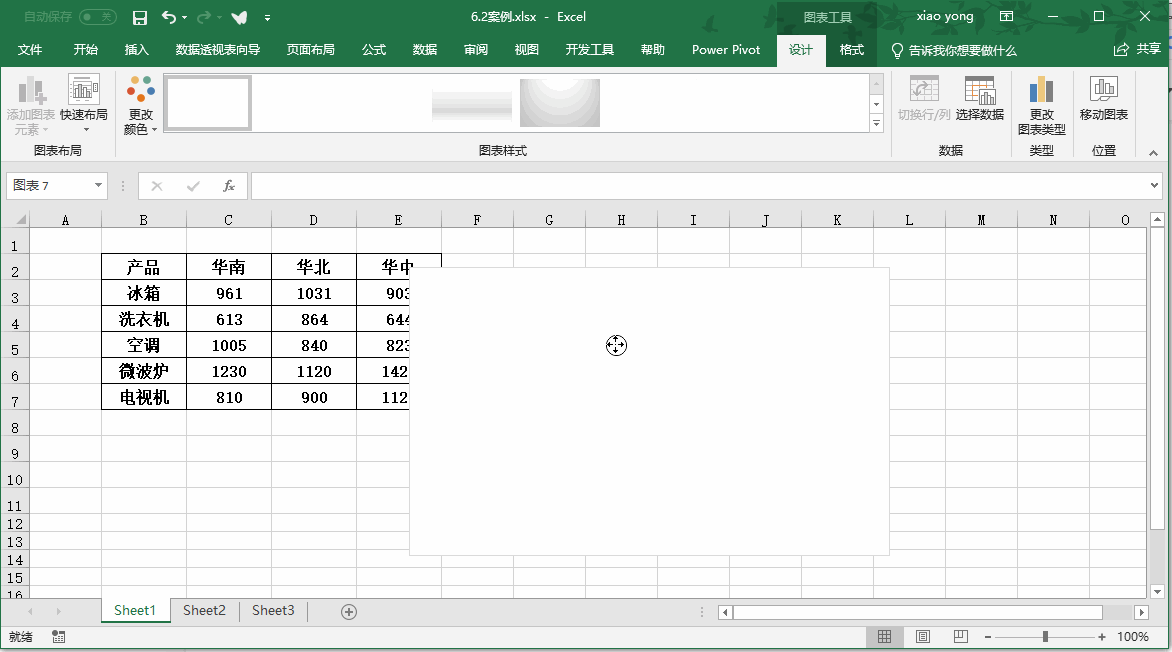
Step 03:在弹出的“选择数据源”对话框中,点击“图例项(系列)”下的“添加”按钮,会弹出“编辑系列数据”对话框。
下面以“冰箱”的数据为例:
- 点击“系列名称”下的输入框,然后在数据表里找到“冰箱”所在的单元格,点它。
- 删除“系列值”下输入框里的“={1}”,用鼠标在数据表的选中“冰箱”后的数据区域。点击确定就可以生产如下图表并回到“选中数据源”对话框。
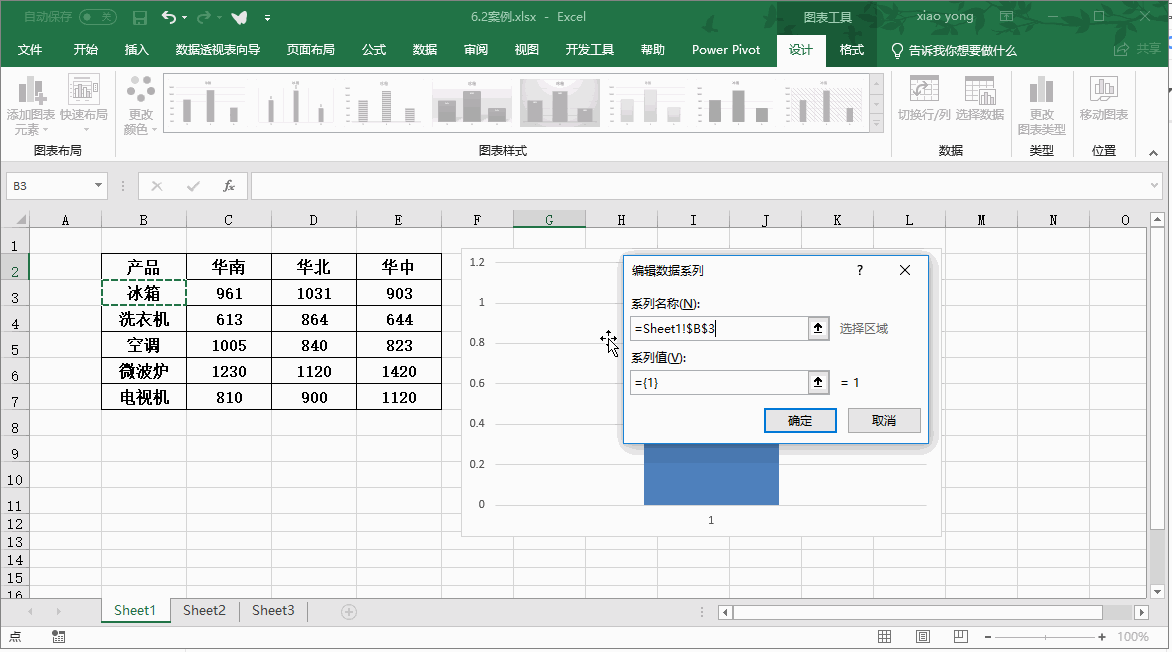
添加数据
Step 04:修改“水平轴标签”。
- 点击“水平(分类)轴标签”下的“编辑”按钮。
- 在弹出的“轴标签”对话框中,点击“轴标签区域”下的对话框,用鼠标选择数据表中的“华南、华北、华中”区域,点击确定。
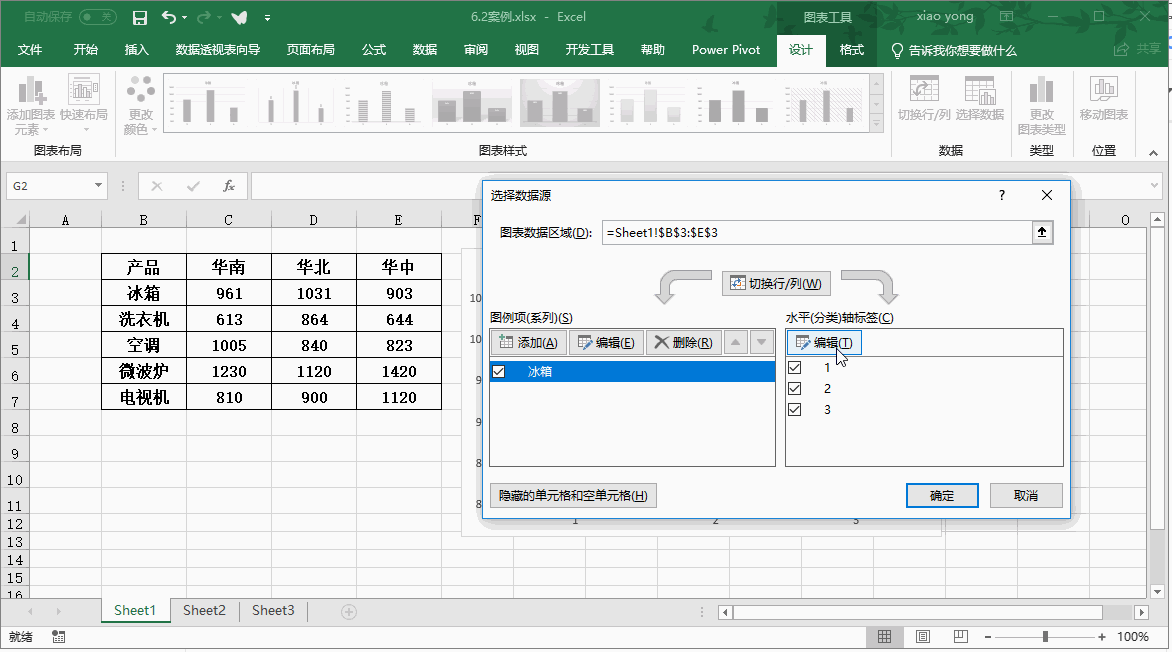
修改轴标签
修改图表数据
- 通过公式修改图表数据
点击图表中的“柱子”,我们可以看到上方的编辑栏中会出现一个公式:
=SERIES(Sheet1!$A$3,Sheet1!$B$2:$D$2,Sheet1!$B$3:$D$3,1)
公式含义:
=SERIES(类别,轴标签区域,数据区域,序号)
我们只需要将“类别”和“数据区域”的引用区域修改成如下公式:
=SERIES(Sheet1!$A$4,Sheet1!$B$2:$D$2,Sheet1!$B$4:$D$4,1),
就可以查看洗衣机的数据图表了。
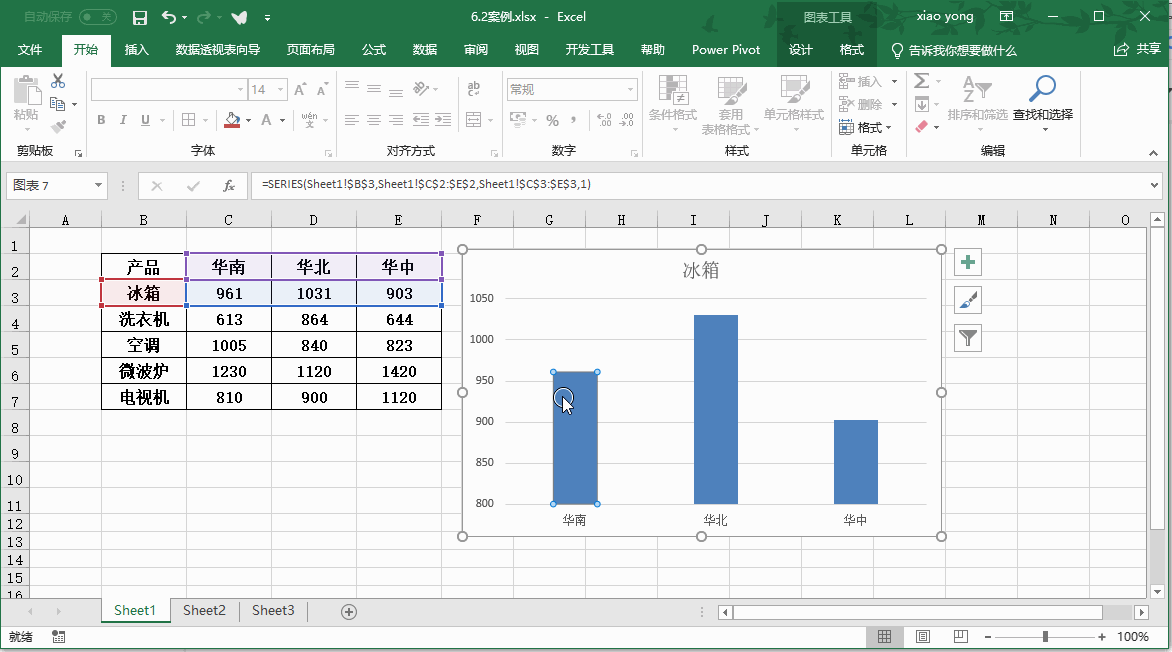
通过公式修改图表数据
- 通过拖动单元格修改图表数据
- 点击图表中的“柱子”,会发现数据表中出现了几个不同颜色的数据框。
- 将鼠标移动到“数据框”的边沿,等鼠标箭头变成黑色的十字箭头后就可以,按住鼠标左键拖动“数据库”修改图表数据了。
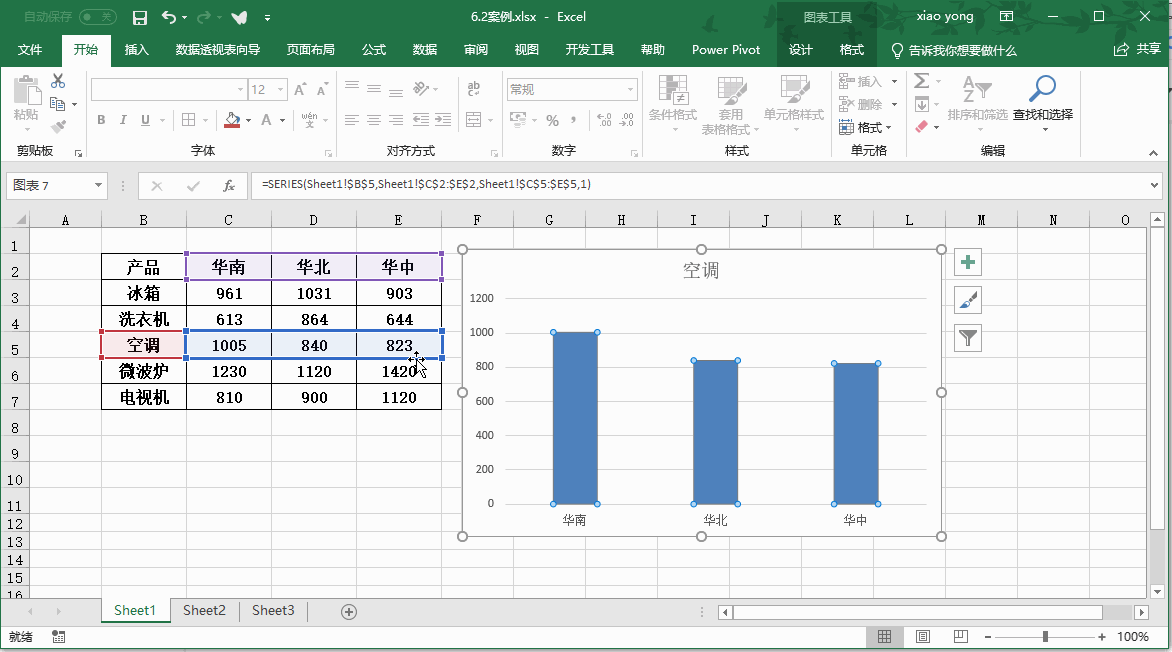
拖动修改图表数据
添加图表数据
- 通过添加图例项的方式添加数据
这个跟前面在空白图表里添加数据是一样的,看下图演示就行,就不多做讲解了。
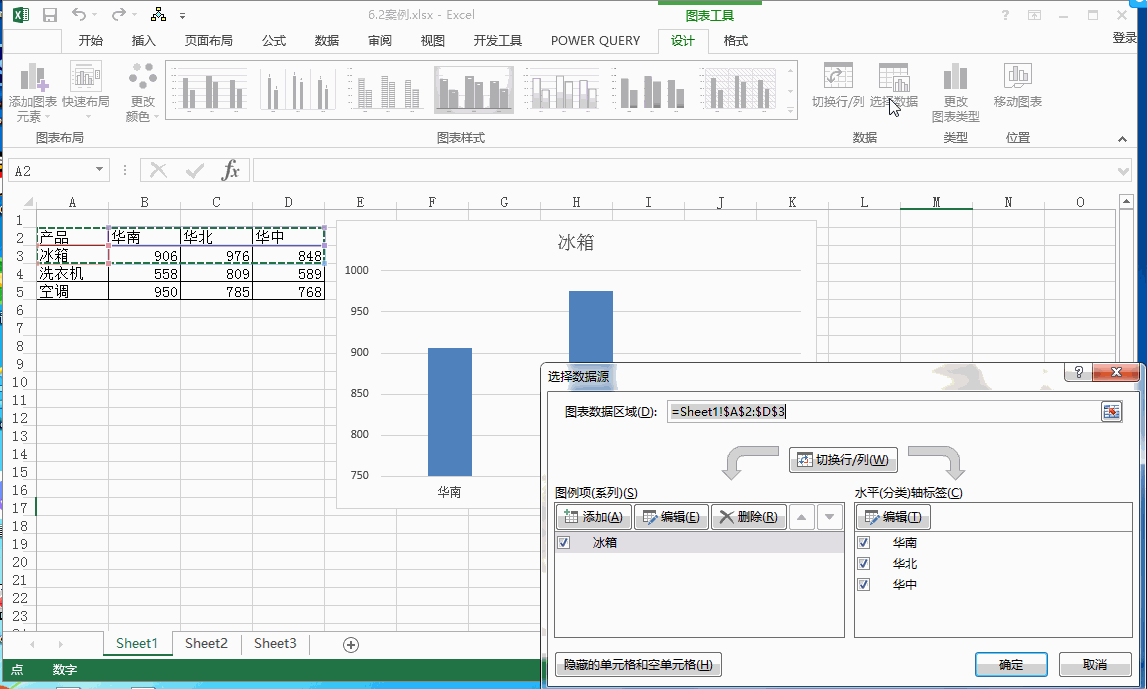
- 通过复制粘贴添加数据
如下图所示,先在数据表里选中类别和后面的数据--复制--点击图表--粘贴,就可以完成数据的添加。
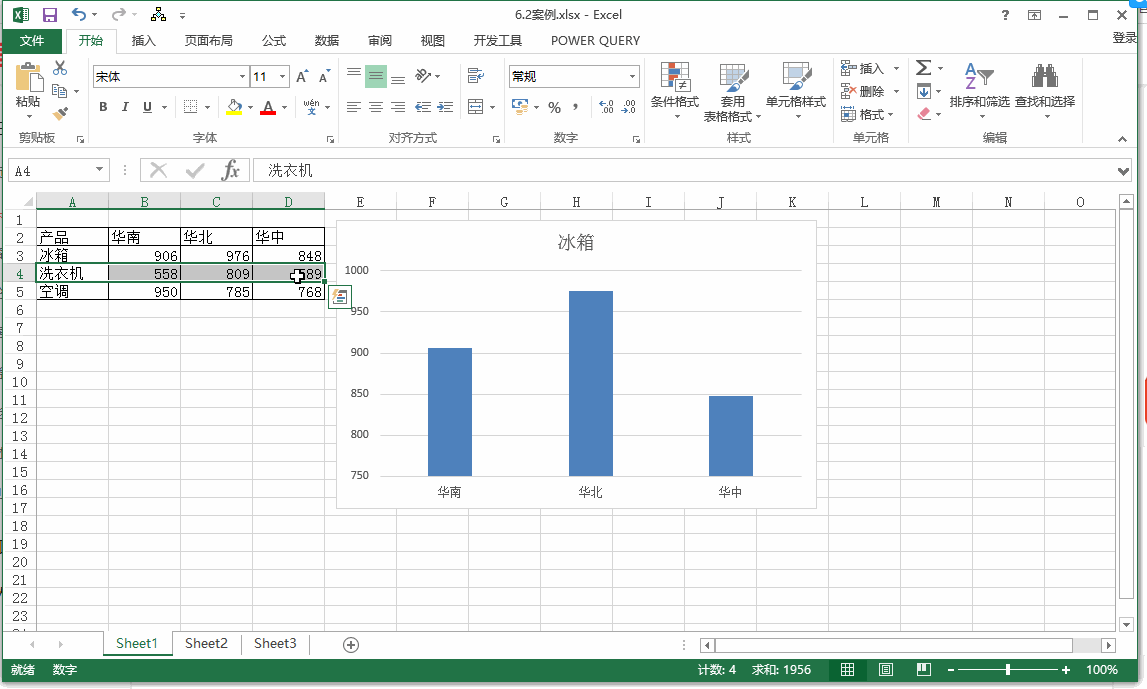
复制粘贴添加数据
技巧分享:如果你要删除图表中的数据,可以点击图表中需要删除的“柱子”,然后按键盘上的“Delete”键即可。
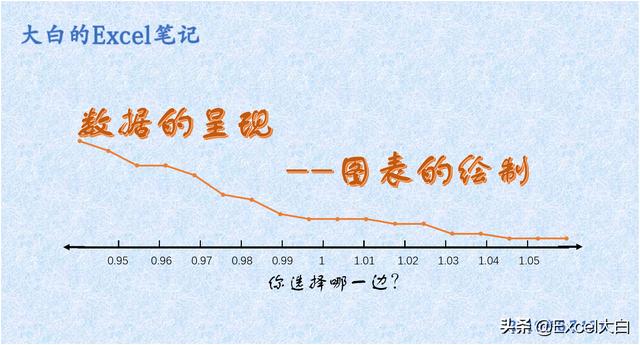
今天的内容就这么多了,非常感谢你能够耐心的看完我的文章,希望我的文章能够对你有用,谢谢。
我会持续发布关于EXCEL使用技巧和使用心得的文章,有兴趣学习的可以关注我的头条号相互交流。