作者:乔山办公网日期:
返回目录:excel表格制作
关于表头的设计有“绘制斜线表头”、“批量设置斜线表头”、“设置打印表头”、“固定表头”几种操作。下面分别一一介绍如何操作。
如何绘制斜线表头。
步骤1:切换到“插入”菜单,点击“形状”下的线条,在单元格中画出一个斜线;点击文本框图标,画出一个文本框,输入文字,并将其移动到合适的位置。
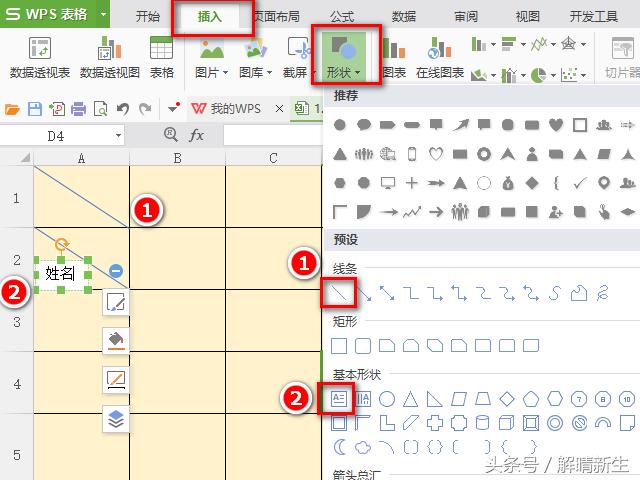
步骤2:选中文本框,右键,设置为“无填充”、“无轮廓”。
步骤3:复制步骤2文本框,粘贴后,修改文本框中的内容,并将其移动到合适的位置。这就可以得到图示中A4\\A5的效果啦。
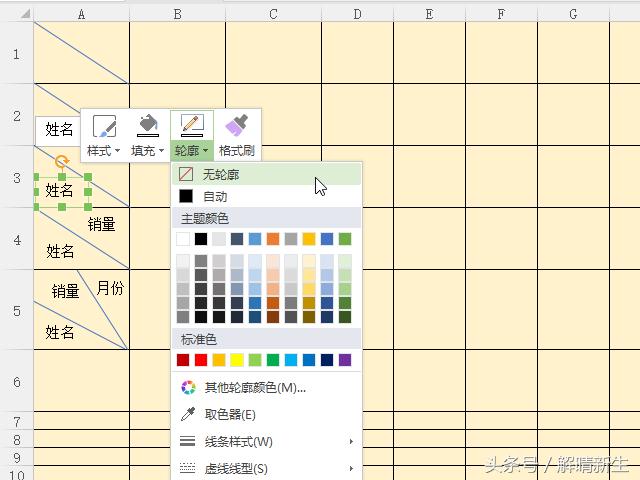
如何批量设置斜线表头。
自己绘制表头,其中的斜线和文字大小不容易控制,而且调整了单元格大小之后,表头就要重新绘制了。有时候标题比较长,就像下表,可以选中单元格,在“对齐”选项卡下输入文字倾斜的角度,也可以达到不错的效果。文字倾斜之后,边框也会自动跟着倾斜哦。
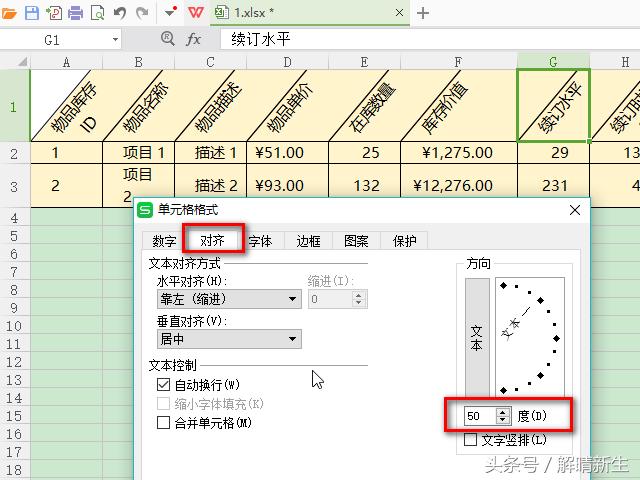
如何设置打印时每页都显示表头。
打印一份比较长的表格时,默认就只有第一页会显示表头,其他页并不显示表头,看起来很不方便。
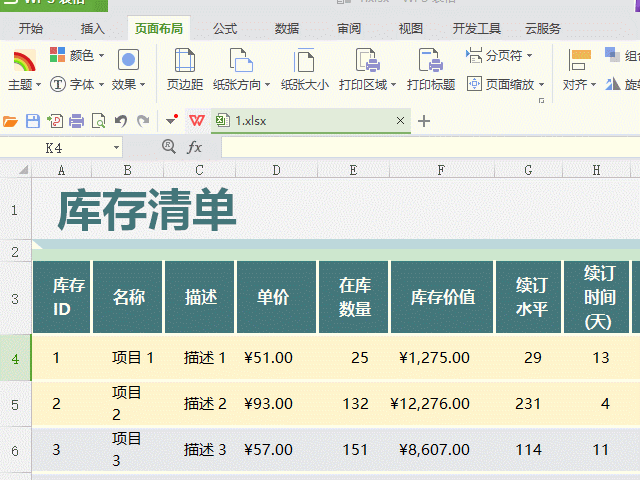
点击“页面布局”菜单下的“打印标题”,接着点击图示矩形3所在的图标,然后选中表头所在的几行。
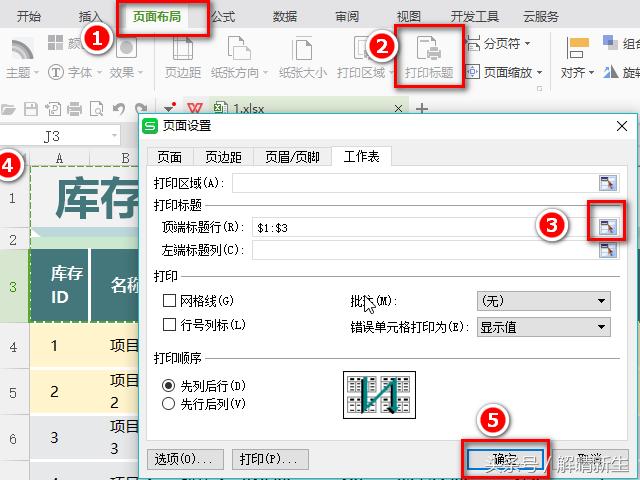
这样,打印时,每一页上都会自动添加表头。是不是看起来方便了许多?
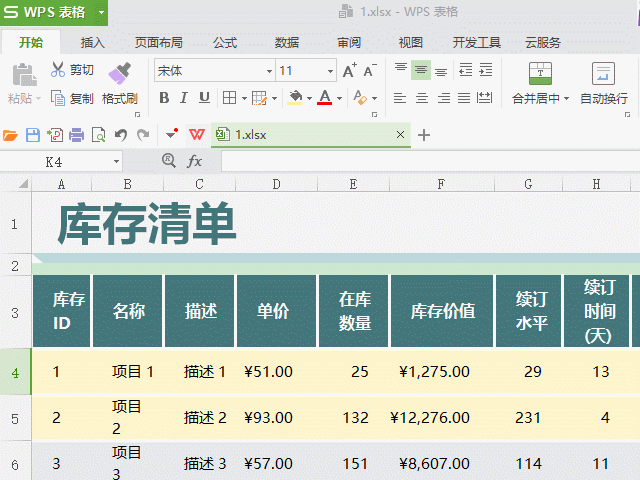
这样设置的打印表头只是打印时有效,表格中并不会真得添加了那么多的表头。
如何固定表头。
有时候表格中数据太宽太长,一页显示不全。这时最好是选中一行,点击“冻结窗格”,之后再上下滑动鼠标,这行上面的所有内容就会一直都显示在界面上。冻结列也是一样的。
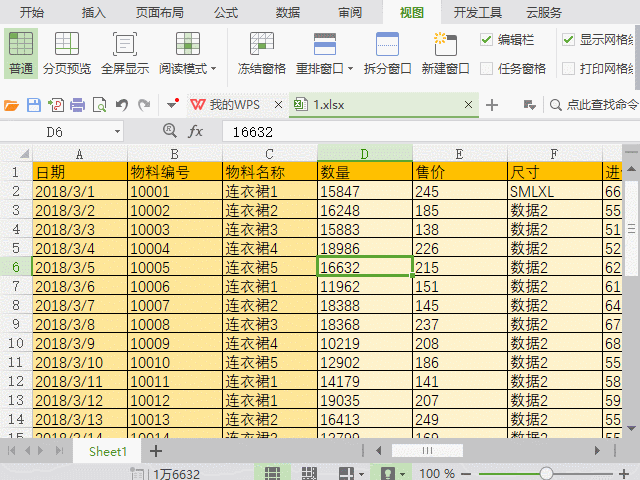
如果想同时冻结行和列,只需选中相邻的两个单元格,再点击“冻结窗格”,接着不管你怎样滑动鼠标,这两单元格上方和左侧的内容都会一直显示在界面上啦。
谢谢阅读,欢迎点赞、评论、关注和点击头像。