返回目录:excel表格制作
只写最接地气的办公干活,加入我们,组队前行。
今天给大家分享一个学生成绩查询系统的制作方法,也是回答一位小伙伴的问题。
我们设计一个简单的模型,同类问题都可以套用这个模型。
话不多说,先上个效果图。
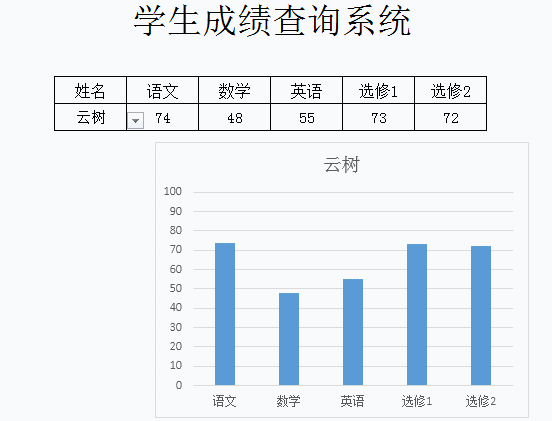
上图中,通过下拉菜单选中不同的姓名,调取不同的分数,并在图表中动态显示。
看完了效果,这究竟是怎么做出来的呢?我们分步讲解。
1、创建成绩单
我们新建一个Excel工作簿,里面包含两个工作表,一个为成绩单,一个为查询。在成绩单工作表中放置学生的姓名及对应各科成绩。
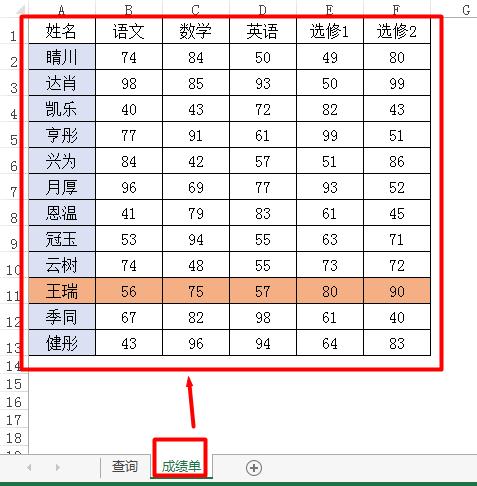
2、创建姓名下拉菜单
(1)创建一个名称
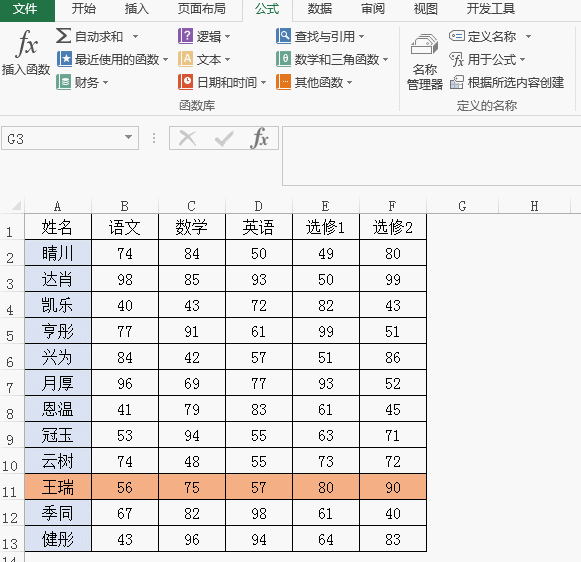
步骤:选中“成绩单”工作表A列姓名的数据,公式,根据所选内容创建,默认为勾选“首行”,确定。
(2)数据验证
先在“查询”工作表创建一个查询模板。各科名称顺序与成绩单保持一致。
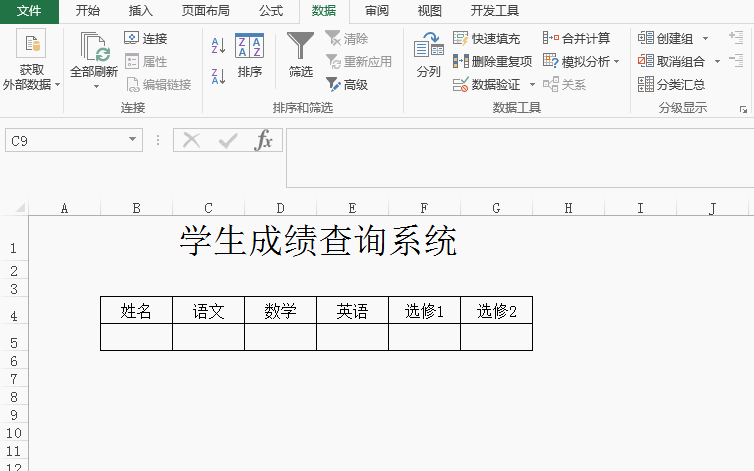
然后,单击B5单元格(此单元格需要输入姓名),数据,数据验证,序列,输入“=姓名”。这样一个下拉菜单就创建好了。
关键步骤截图:
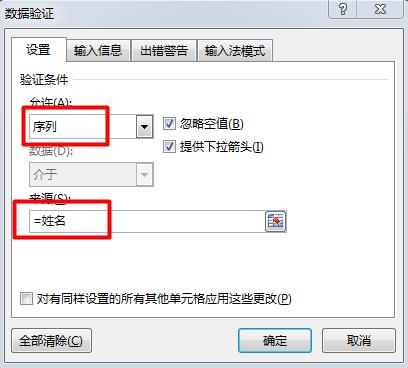
3、根据姓名调用成绩
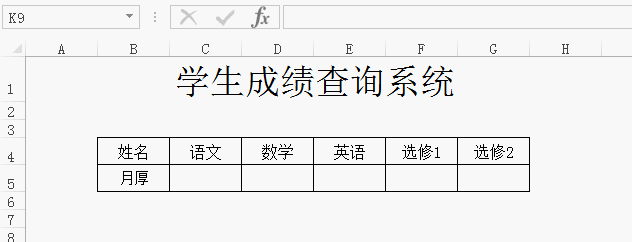
在C5单元格,即语文成绩写入公式=VLOOKUP($B$5,成绩单!$A$1:$F$13,COLUMN(B1),0),然后依次向右填充公式。
简单解释一个语法,vlooup函数为经典的查询引用函数,VLOOKUP(查找的内容,在哪里查找,找到结果后返回区域中第几列的数据,精确或模糊查找)
进一步解释:VLOOKUP(查找B5单元格的内容,在成绩单工作表的A1:F13区域,找到结果后返回第2/3/4/5/6列的数据,精确查找).
特别说明:$B$5和$A$1:$F$13里面的$符号为绝对引用的意思,避免公式向右填充时结果出现错误。COLUMN(B1),column函数引用B1单元格所在的列号,即2,公式向右填充时依次变为COLUMN(C1),即3,COLUMN(D1),即4,以此类推。
4、创建图表
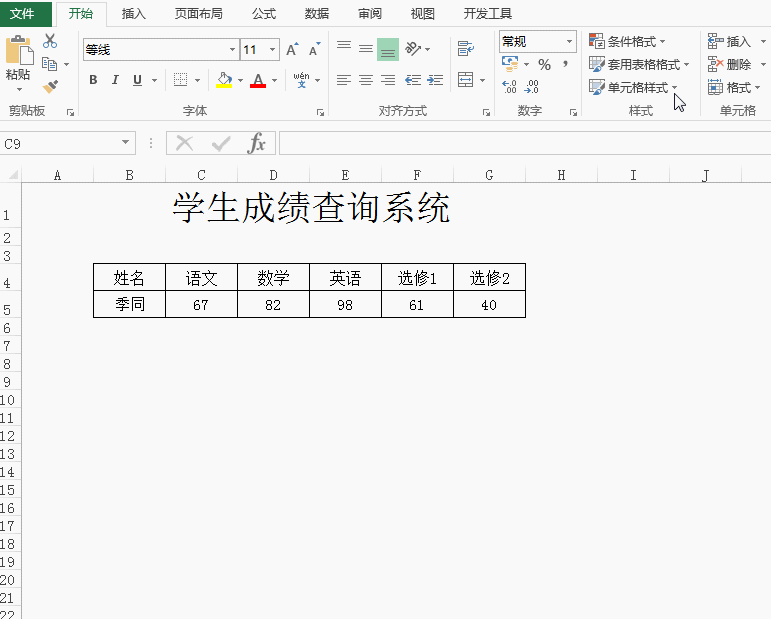
步骤:点选表格内任意单元格,插入,选择一个图表类型,图表创建完毕。调整一下大小,放置合适位置。
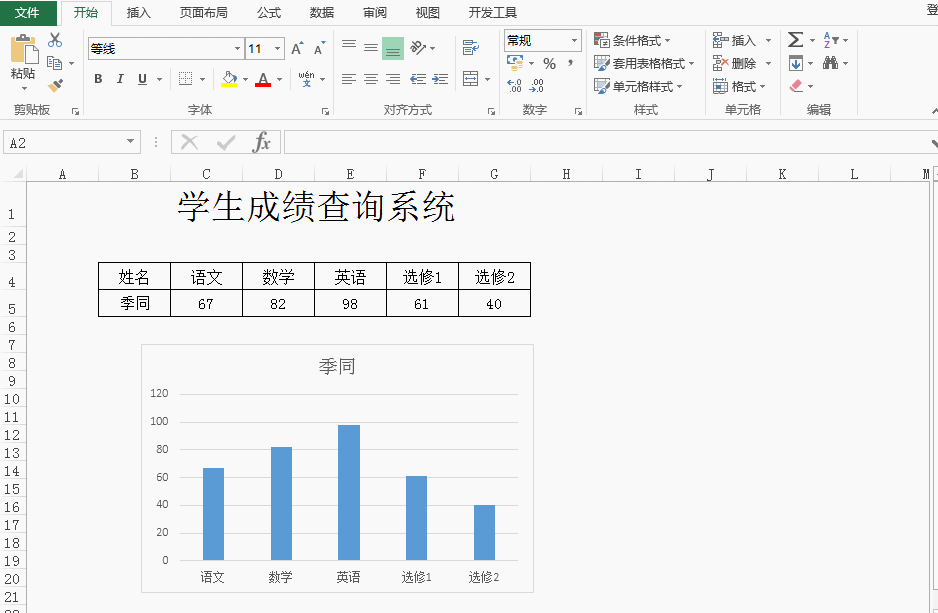
调整坐标轴数据的范围:
创建图表后,默认坐标轴上限变成了120,而实际我们的成绩上限为100,所以需要将坐标轴上限调整为100.(根据实际需要可自行调整)
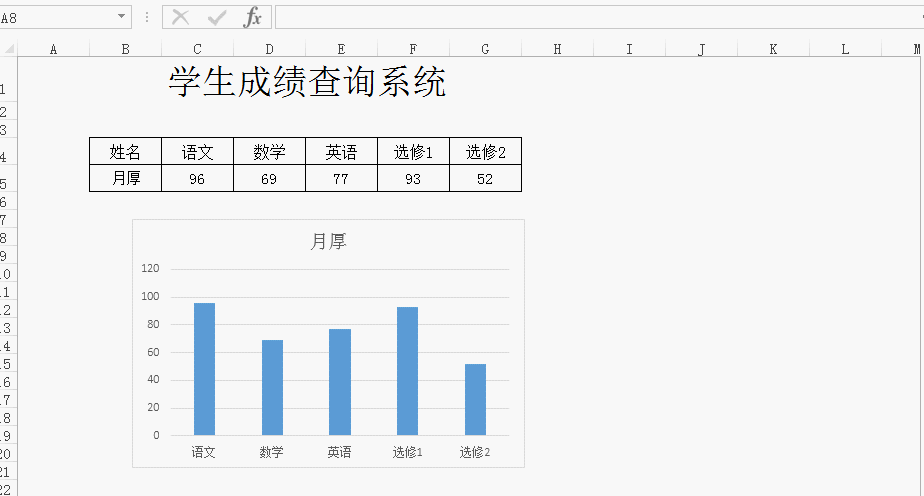
步骤:双击坐标轴数据,右侧弹出了设置图表格式选项,点击坐标轴选项,将最大值修改为100(根据实际修改),敲击回车键进行确定。见下方截图。
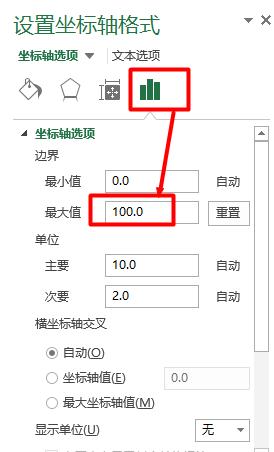
通过上面的操作,就完成了通过姓名查询学生成绩的设置。
通过其他关键字段查询的方法类似,欢迎在留言区和我们一起讨论交流。也欢迎写下你的疑问,我们再做进一步解答。
Excel办公精英,希望你每天都有收获。
↓↓↓↓↓往期精彩好文,点击即可查看↓↓↓↓↓
行政人员必会的4种Excel图表创建方法,能用图说明问题的就别废话
仅用20秒——完成1000份录取通知书的制作,你还在加班吗?
欢迎关注同名微信公众号、今日头条号
【Excel办公精英】