返回目录:excel表格制作
行列转换是一个在平时不怎么用得着的技巧,但是如果我们在工作中遇到了这种情况,有可能就会无从下手。
对于下面的这张表格,由于部门员工都列在同一个单元格内,而且姓名之间用顿号隔开,这种情况下,我们没办法对他们进行数据处理。
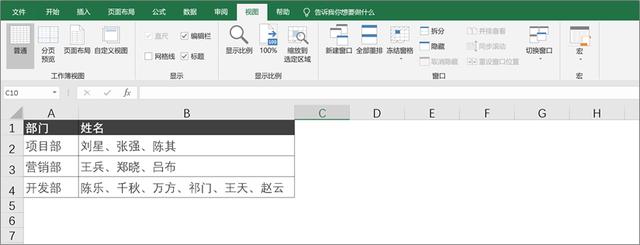
如果我们能够把它进行一个行列转换,变成下面这样的表格,我们就可以对表格进行统计和分析了。
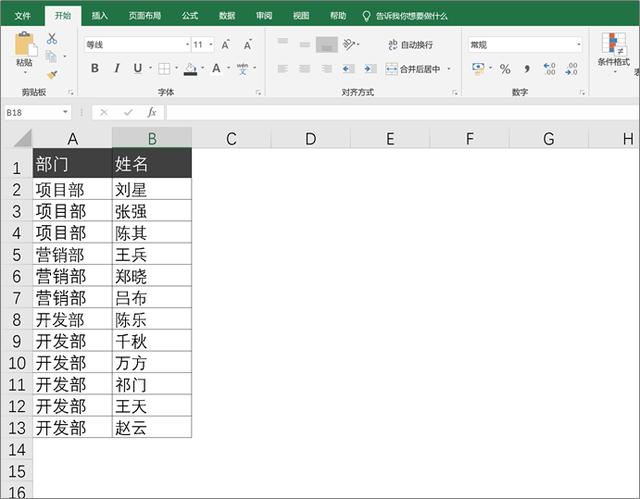
这就是我们今天要介绍的行列转换技巧,主要有几个小技巧:
1、 行列转置
2、 单元格文本转成列
学会这几个技巧,你就可以轻松对表格进行行列转换了!
技巧1:行列转置
行列转置是行列转换技巧中最简单的功能,选中数据区域,按住Ctrl+C,复制数据,然后选中任意空白单元格,按住Ctrl+Alt+V,在打开的【选择性粘贴】对话框中,勾选转置(也可以右键选择【选择性粘贴】)。
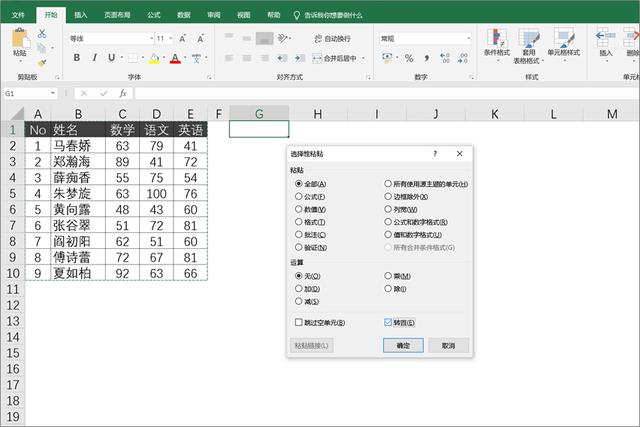
点击确定,我们就可以得到转置后的数据表格。
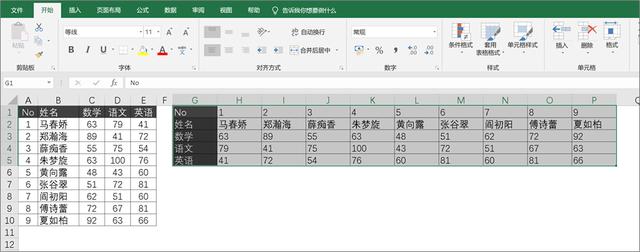
技巧2:单元格文本转成列
对于这种姓名都集中在表格中的情况,数据处理起来非常的麻烦,所以我们要想办法把它整理成部门与姓名对应的表格,即把姓名的单元格内容全部转换到一列里面。
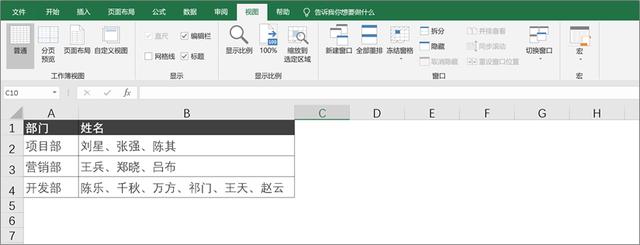
对于这种情况,我们可以使用word替换法。
1、 先把表格内容复制到word文档中,在粘贴时,选择只保留文本即可。
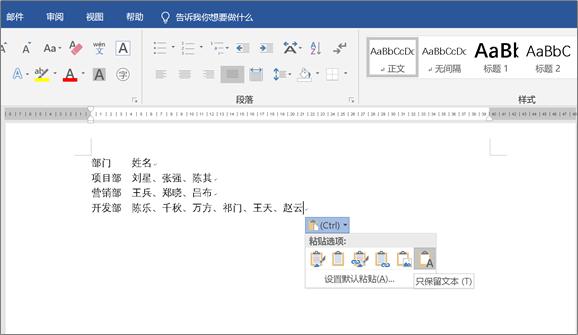
2、 选中刚才复制的文本内容,点开【替换】,把文本中的【顿号】进行替换,点击【更多】在特殊格式中选择【制表符】、【段落标记】、【制表符】,然后点击全部替换即可。
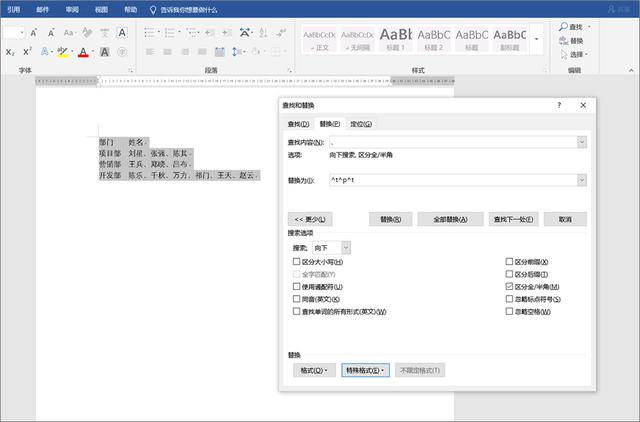
3、 全部替换后,可以得到下图中的结果
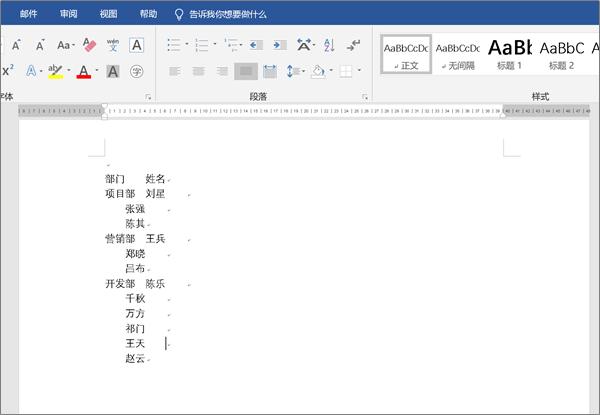
4、 选中文本,然后复制粘贴到excel表中,可以得到下图所示的结果,人员姓名已经被我们集中到一列了。
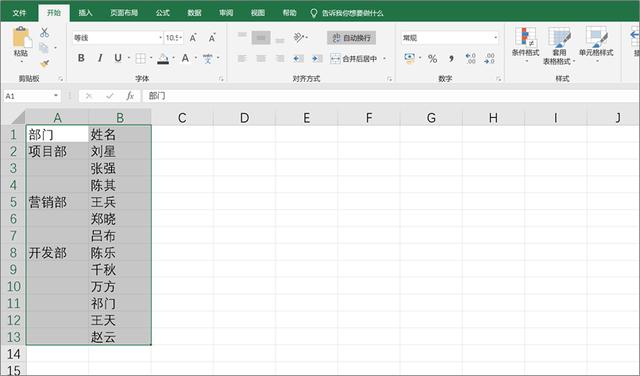
5、 使用快捷键Ctrl+G,定位到空值,然后按下等号键和向上箭头,在同时按住Ctrl+Enter键,就可以得到转换后的表格了。
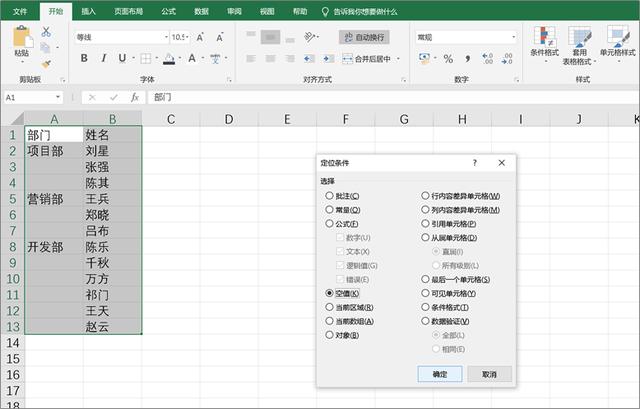
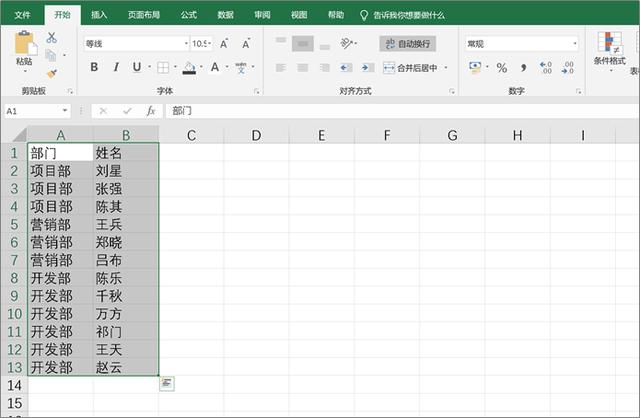
总结:
1、 行列转置:行列转置最简单,复制数据后,按快捷键Ctrl+Alt+V或右键选择【选择性粘贴】,勾选转置粘贴即可。
2、 文本内容转成列:将分隔符号替换成制表符和换行符,再粘贴到Excel中即可。
想要学习更多office的操作技巧请点击关注!