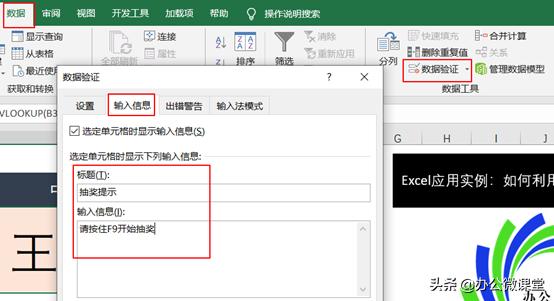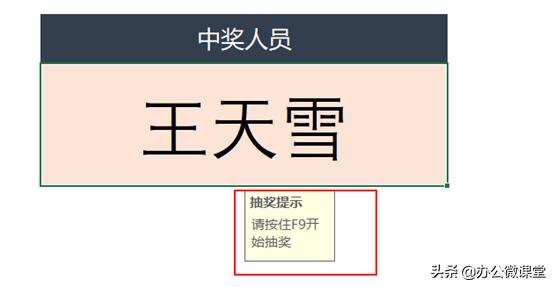作者:乔山办公网日期:
返回目录:excel表格制作
“大神”教你如何利用Excel制作抽奖系统

步骤1:首先准备一份excel格式的人员名单,第一列为编号,第二列为姓名。
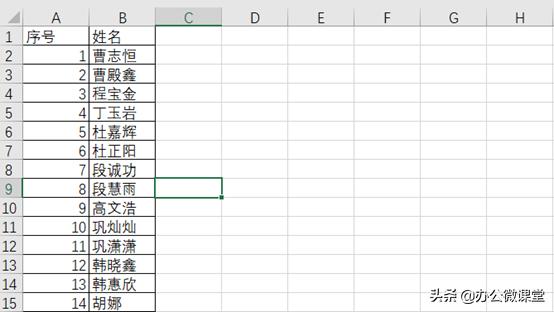
步骤2:新建一个空白工作表,重命名为“抽奖”
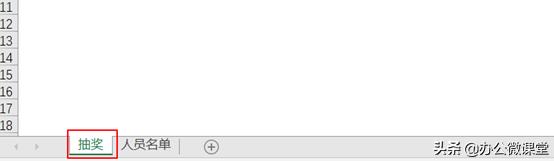
步骤3:切换至【视图】选项卡,在【显示】功能组中将【网格线】前面的对勾去掉。此时会看到Excel的界面变得好看多了,没有了网格线,接下来调整单元格行高、列宽,设置单元格填充和字体颜色,并将字体居中,调整字体大小(如下图2所示)。
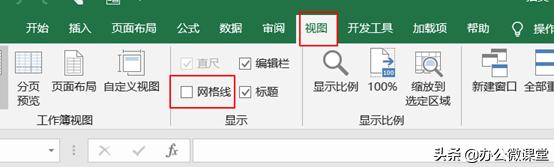
图1
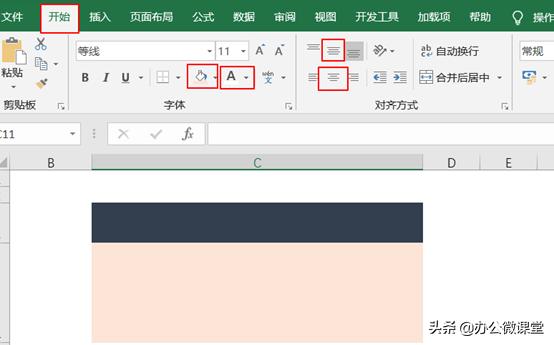
图2
步骤4:在B3单元格中输入=RANDBETWEEN(1,62)作为辅助单元格,此函数的作用是生成1到62的随机整数,应为我们的人员名单中只有62个人,所以第二个参数为62,如果有100个人,那第二个参数就为100.
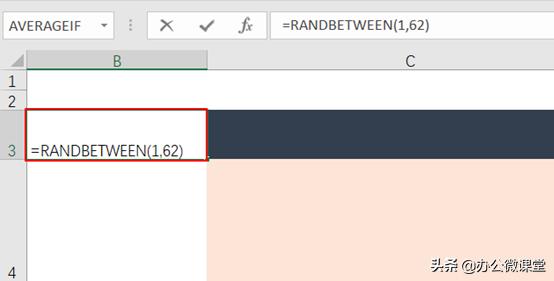
步骤5:在C3单元格中输入“中奖人员”,在C4单元格中输入=VLOOKUP(B3,人员名单!A1:B63,2,0)。备注:【B3代表要查找的值,人员名单!A1:B63代表要查找的区域,2代表返回的结果在第几列,0代表精确查找(你也可以用FALSE代替0)】。
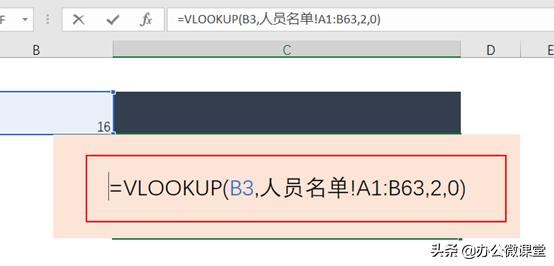
步骤6:选中B3单元格,打开【设置单元格格式】对话框,选中【自定义】在【类型】当中输入3个英文状态下的分号 ;;; 。(这样就可以隐藏辅助单元格啦!)。
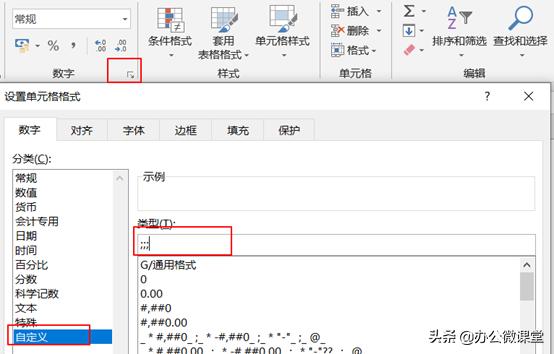
步骤7:打开【数据】选项卡的【数据验证】,在【输入信息】选项卡中输入标题和信息。当你的鼠标放到C4单元格式中就会出现操作提示。