作者:乔山办公网日期:
返回目录:excel表格制作
解决Excel表格自动筛选时只显示合并单元格的第一行问题。相信很多小伙伴曾也会因这个问题而烦恼过吧,那么今天小菜和大家两个方法去解决。
看个例子,先明白问题,这里我要对源数据中部门SEM部进行筛选出来,但是结果却只筛选出来了SEM部的第一行,但是我想要的是整个SEM部的所有人员。
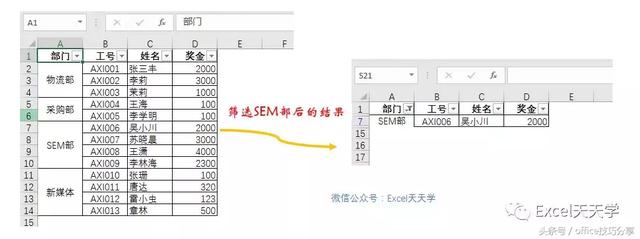
出现这个问题的原因是合并单元格中除第一个单元格外,其他单元格都为空,自动筛选时自然不会显示对应行的数据了。
这里两个解决方法送给大家。
方法1:通过直接粘贴单元格格式进行设置
①我们先对A列进行复制,并粘贴到我们的E列
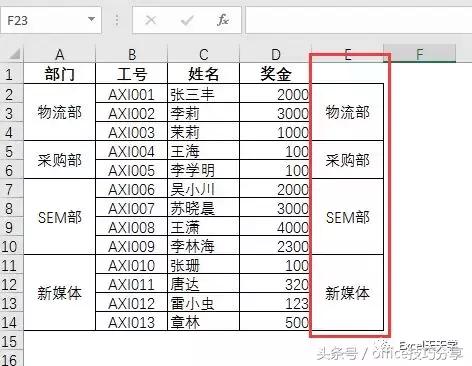
②对A列进行取消合并并填充对应的部门信息
选中合并单元格的数据 —> 点击取消合并 —> 定位(ctrl+G)空值 —> 输入公式(=A2)—> 批量填充(ctrl+enter)
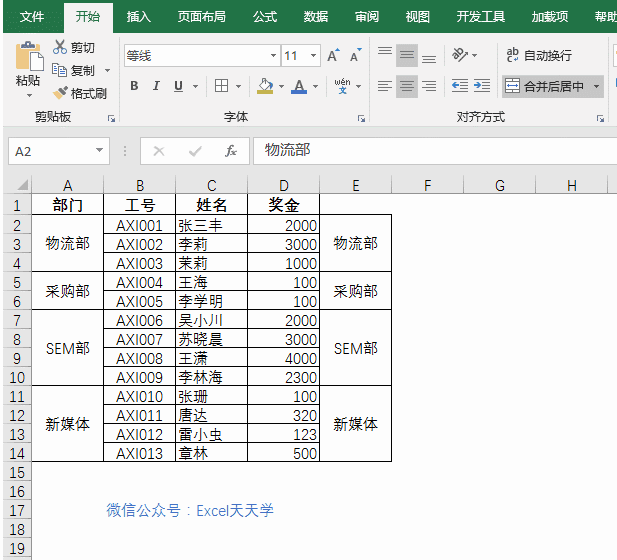
③将E列的格式复制粘贴于A列中
选择性粘贴(ctrl+ALT+V)
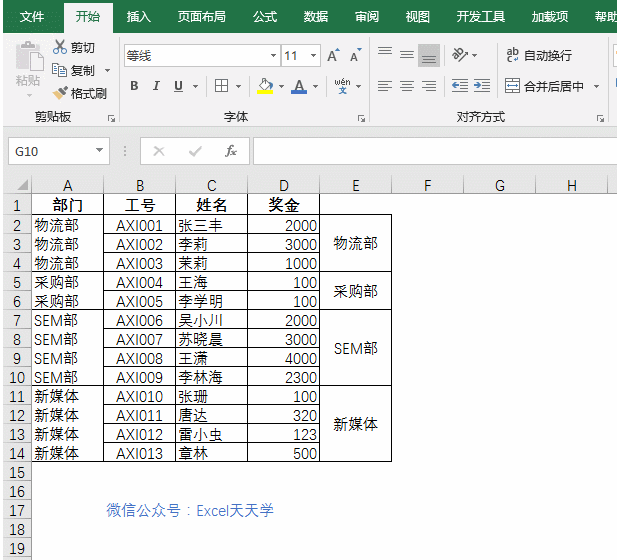
方法2:可以通过分类汇总去快速合并单元格
之前有写到相关文章,大家可以关注微信号:Excelttx,便可以阅读
Excel批量合并单元格,这招仅1%的人会!
这就是今天小菜和大家分享的技巧,另祝大家国庆快乐啦!
学会儿的小伙伴赶紧分享给身边其他人哦,大家可以关注我的抖音号,xc.office