返回目录:excel表格制作
在Excel中,我们一般用普通的网格样式进行数据的编辑计算,但是这种样式的表格对于打印表格是相当不友好,不必说设置各种样式的页眉页脚了,对于打印区域的选择操作起来也不方便,打印时往往要在打印预览中进行设置。
所以如果要进行页面打印或者分页预览操作,考虑一下使用别的视图样式,相信比普通视图会好用的多。
视图设置既可以利用功能区进行操作,也可以通过下方的自定义状态栏右侧的一些功能进行操作。
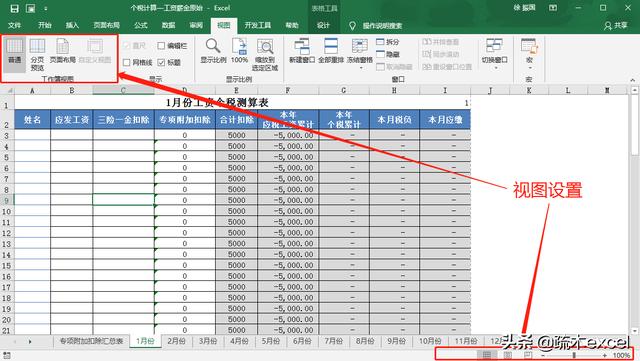
一:利用分页预览调整打印区域。
比如在下图中,我想把表格打印成两张A4纸,并且指定前60行内容打印在第一页,该如何操作呢?
这种情况只要打开【视图】选项卡中的【分页预览】,会看到表中蓝色的线条把区域分成4个区域,即打印出来是4张纸的内容。我们把鼠标放在蓝色线条上,当鼠标指针变为左右方向的箭头,就可以通过拖动蓝色分割线调整打印区域了。然后把中间纵向的蓝色线条拖到最右端,横向蓝色线条拖到60行下面,此时再进行打印就会打印成2张纸,且第一张纸打印的是前60行的内容了。
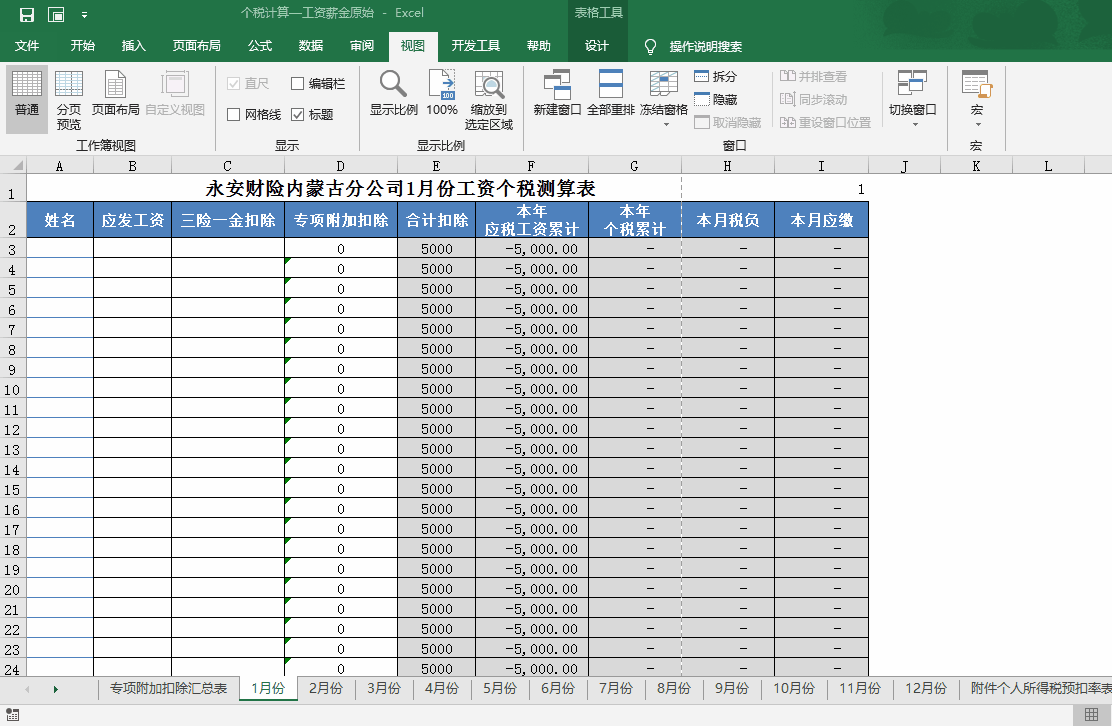
二:添加页眉或者页码
接着上面我们介绍的分页打印,点击【分页预览】右面的【页面布局】,然后就可以看到每一页的上方和下方出现了页眉和页脚的选项,我们在页眉处输入“工资计算”,每一页的最上方都会出现“工资计算”四个字。
鼠标点击页面下方的“添加页脚”,然后选择【设计】选项卡——选择【页码】,这时就会在每一页的下方出现页码序号了。
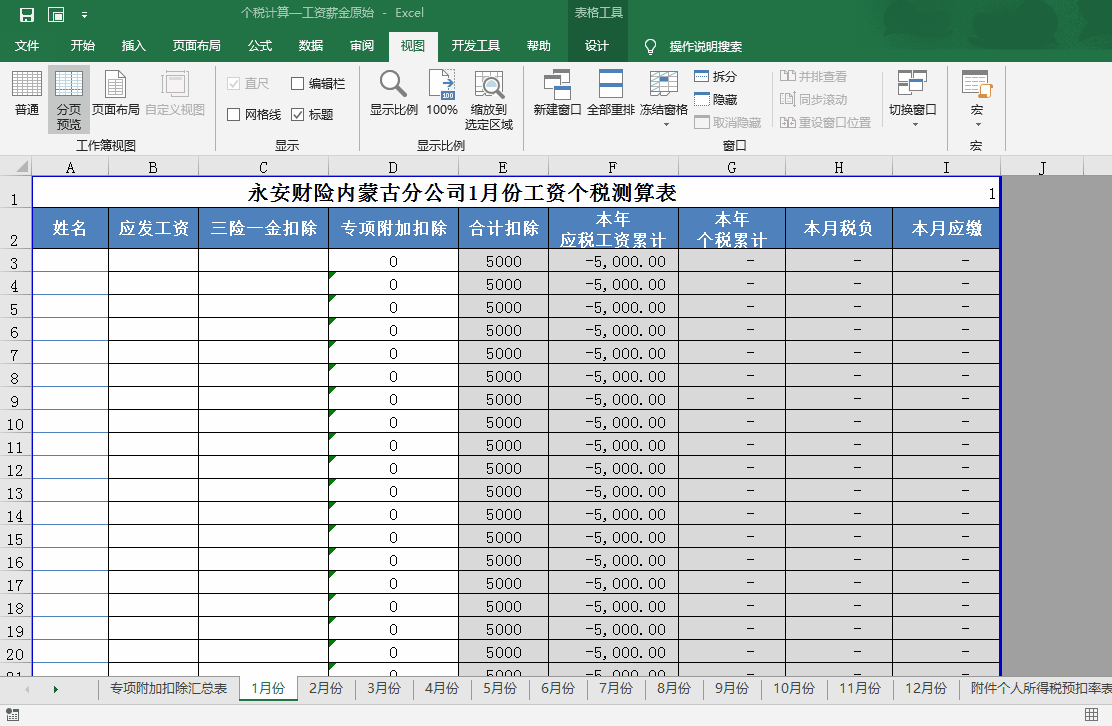
其实在页面布局中,大家也看到了很多类似于word表格的一些设置,比如设置页码的位置、格式。页眉页脚处还可以插入工作表名、图片形式。这些功能的运用可以使我们打出来的表格别具一格。
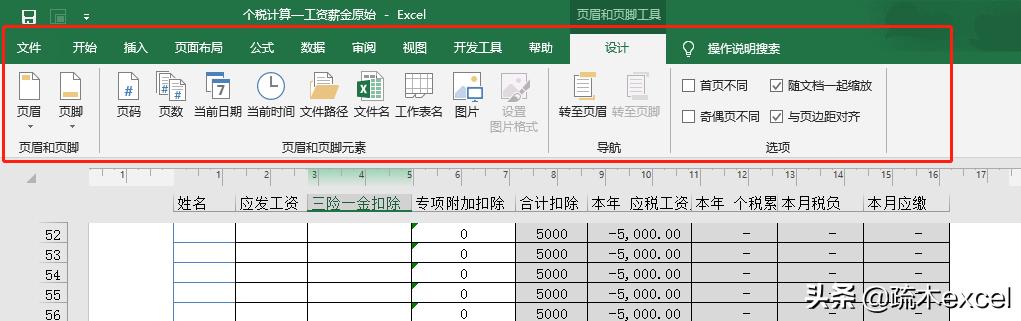
三:页面布局编辑空白表格。
如果我们一开始编辑表格就是为了打印出来,不妨试一下页面布局的表格样式下进行编辑吧。这种方式在编辑的过程中可以随时看到编辑的内容打印出来的效果,而且这种视图下对单元格内容的设置和普通表格一样,比如设置单元格颜色等。
此处可以按住Ctrl键,滚动鼠标轮子放大缩小显示。
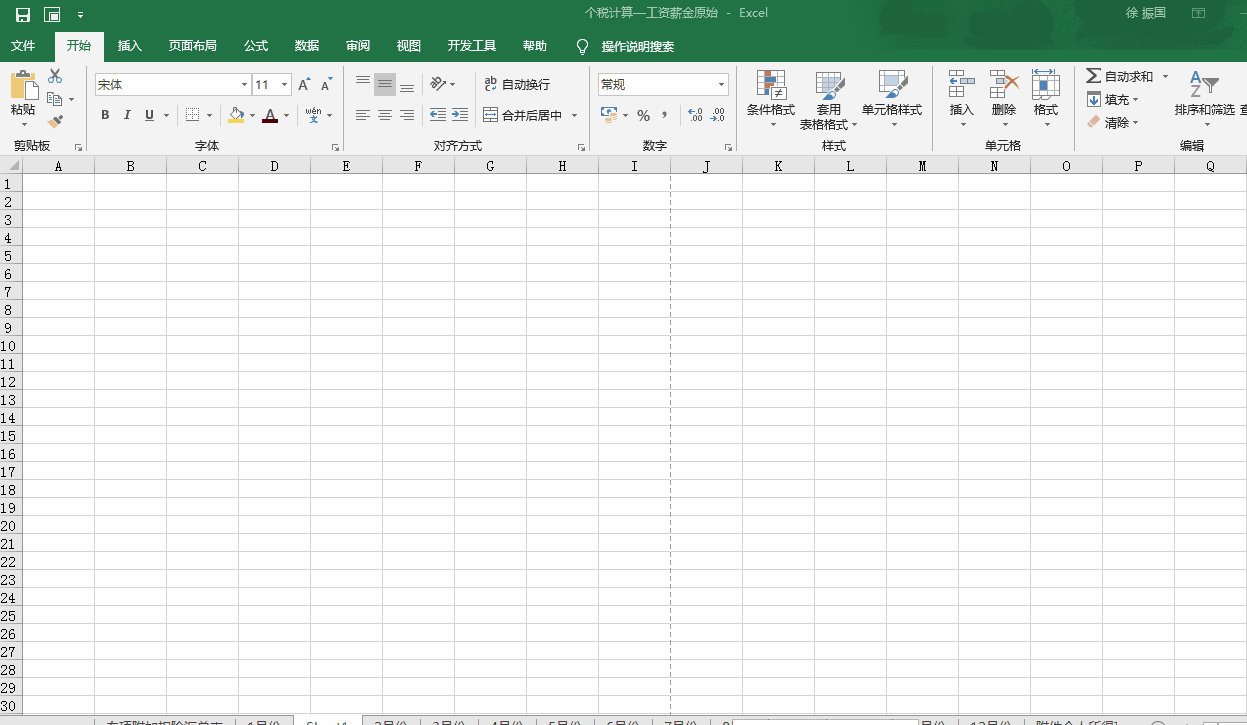
这就是本文介绍视图设置的一些技巧,自定义视图可以对视图进行命名,需要的时候直接打开命名好的视图就可以了,所以此处不再进行介绍了。不妨现在试一下吧