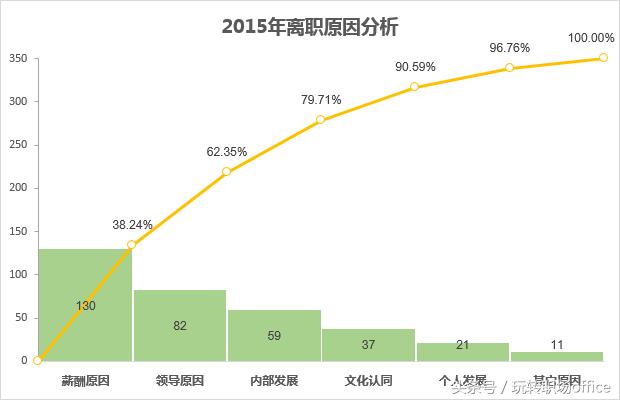作者:乔山办公网日期:
返回目录:excel表格制作

Excel版本:2013
帕累托图(Pareto chart)又叫排列图、主次图,是按照发生频率大小顺序绘制的直方图,表示有多少结果是由已确认类型或范畴的原因所造成,它是以意大利经济学家V.Pareto的名字而命名的。
今天以Excel2013来讲解帕累托图的制作方法。
STEP 1:准备数据表
如下图,其中C2单元格公式为“=SUM($B$2:B2)/SUM($B$2:$B$8)”,下拉或双击填充公式。
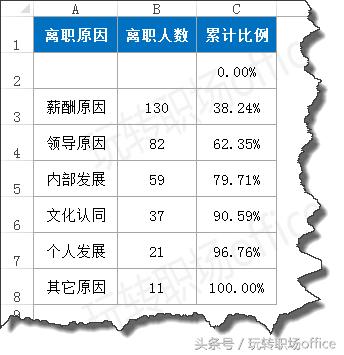
STEP 2:建立组合图表
选中A3:C8数据区域,在“插入”选项卡图表功能区,选择“组合图”中“簇状柱形图-次坐标轴上的折线图”。
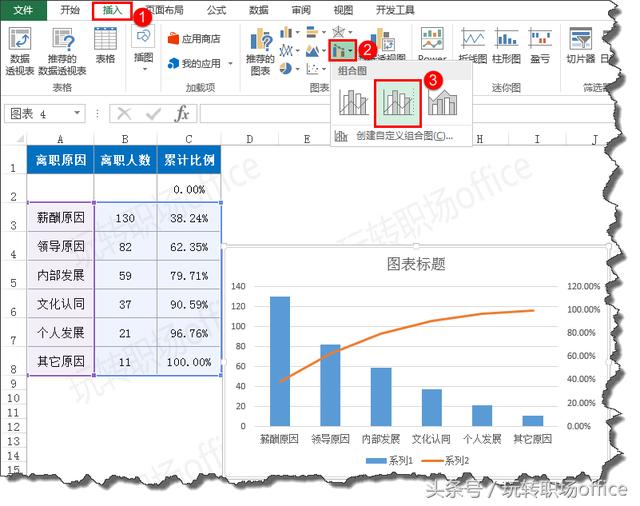
STEP 3:设置系列2的系列值
右键单击折线,选择“选择数据”,将系列2的系列值范围更改为C2:C8。
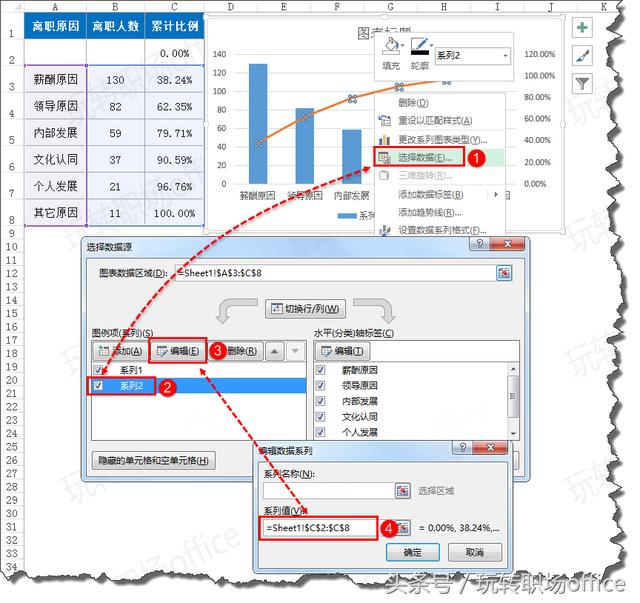
STEP 4:设置系列2坐标轴
选中折线,在图表元素中设置次横坐标轴,点击次要横坐标轴(图中序号5位置,显示为设置完成状态),坐标轴位置为“在刻度线上”,刻度线标记主要类型和次要类型都选择“无”,标签位置选择“无”。
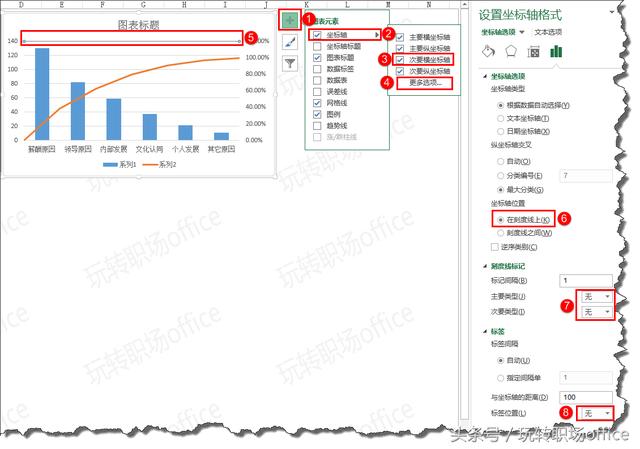
选择次要纵坐标轴,将最大值设置为“1”,标签位置为“无”。
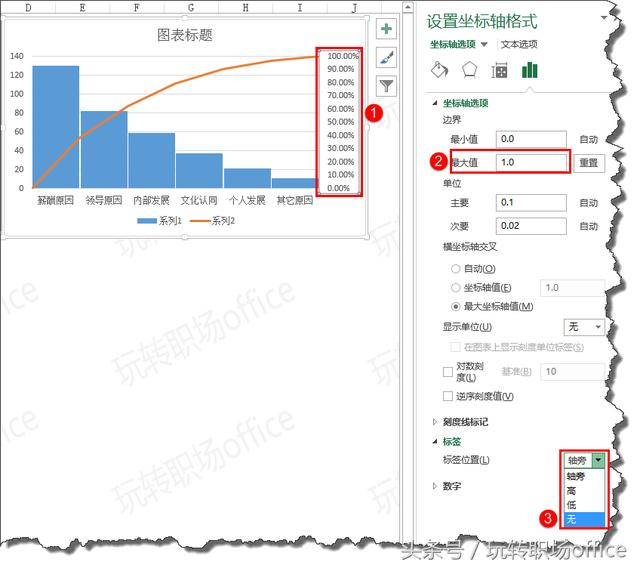
STEP 5:设置系列1
点击系列1任意数据点,设置分类间距为“2%”。
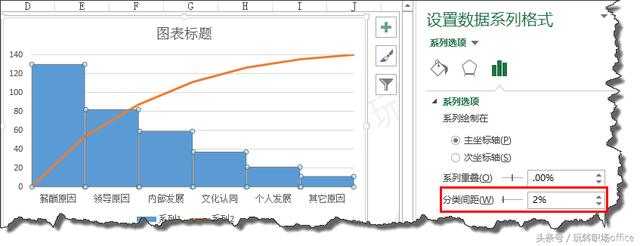
点击主要纵坐标轴,设置最大值为350,主要设置为50。
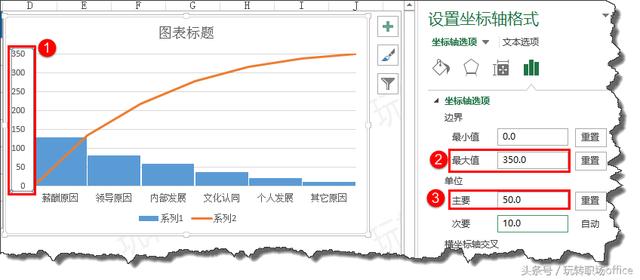
STEP 6:美化图表
设置图表标题,删除网格线,删除图例,设置标签,最终结果如下图。
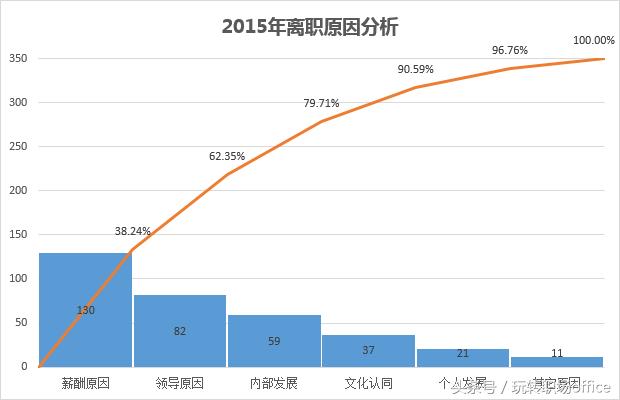
还可以根据自己的喜好继续美化,如下图。