作者:乔山办公网日期:
返回目录:excel表格制作
相信大家已经学会了很多的Excel技巧,但是打印方面的技巧,你都学会了吗?今天小编就带大家一起看看吧!
1.打印区域
首先我们打印Excel表格的时候,肯定不能一次性选择全部内容的,所以这个时候我们就需要选择部分的内容,那么如何进行相关的选择呢?很简单的啦,我们首先选择页面布局,然后设置相关的打印区域,然后就可以选择相应的打印部分了。
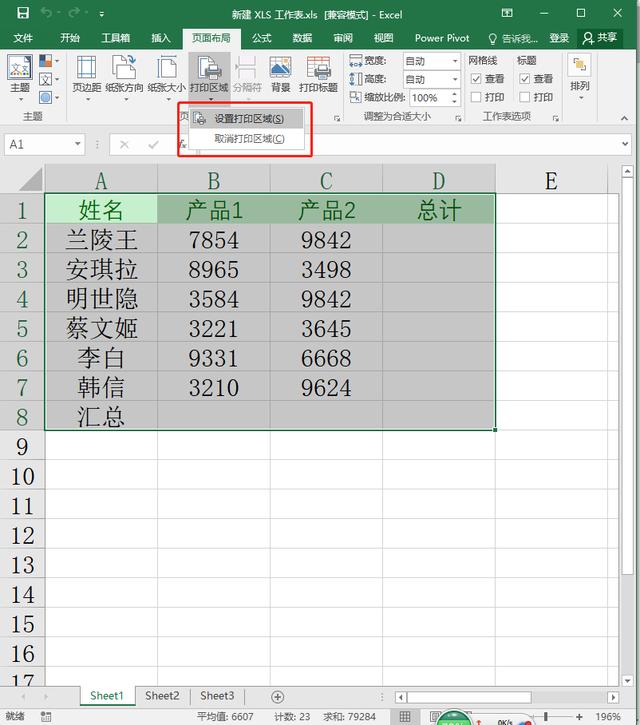
2.横纵向选择
接着打印的时候,我们往往还需要根据自己的需要,进行横向或者纵向的选择,为了美观起见,我们一般会选择横向的打印方法。
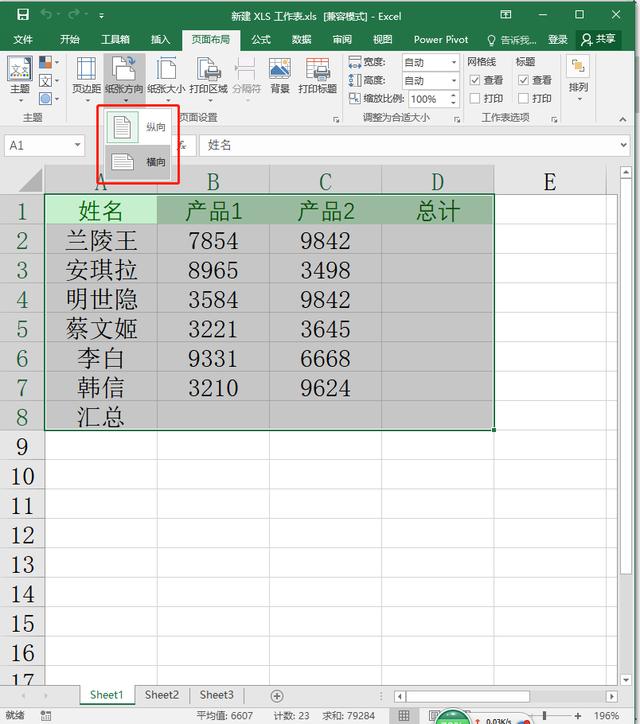
3.缩放比例
接下来我们还需要对缩放的比例进行调整,例如我们经常要将其缩放为A4纸的大小,这样打印出来的文件才可以更加的美观,更加的符合我们的需求。
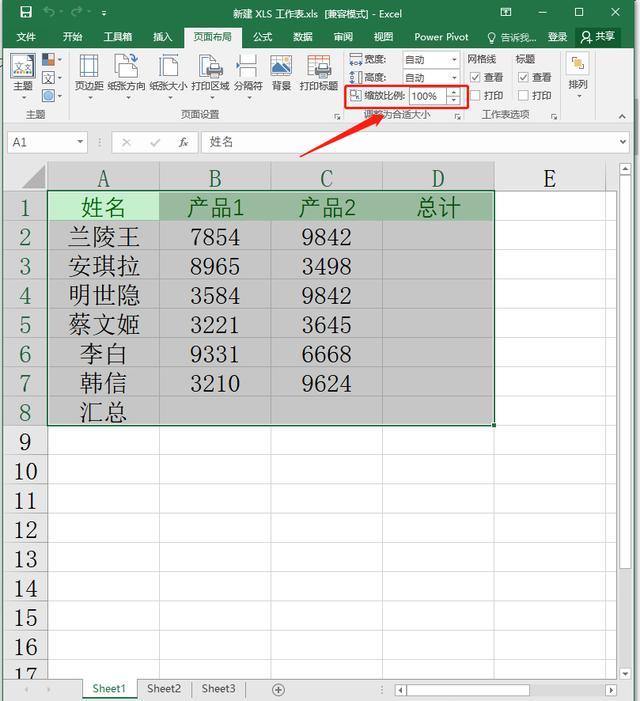
4.居中打印
接着对于具体的打印内容,我们也可以进行设置,一般设置为居中打印,打印出来的效果会更加好看一点。
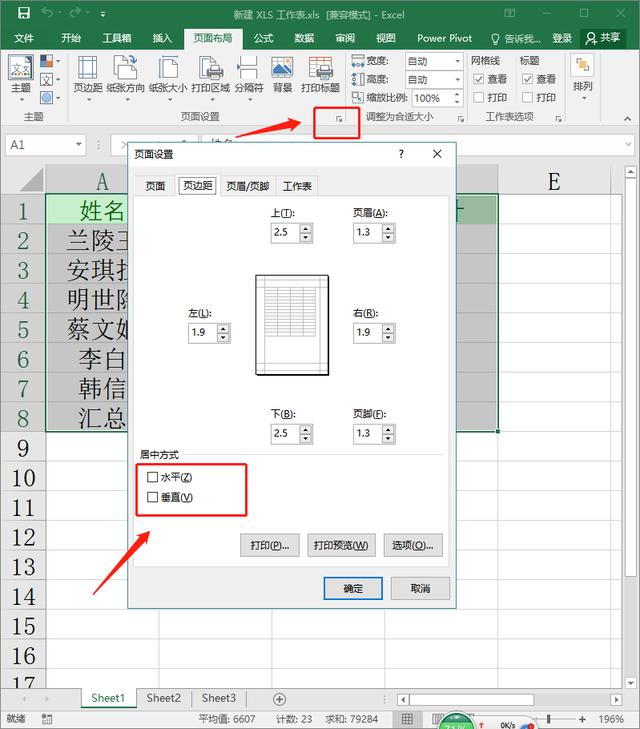
5.页眉页脚
对于页眉页脚的设置,我们经常需要进行相关的设置,这样就可以很清楚的看到是用到了第几页,总体上是非常方便的啦!
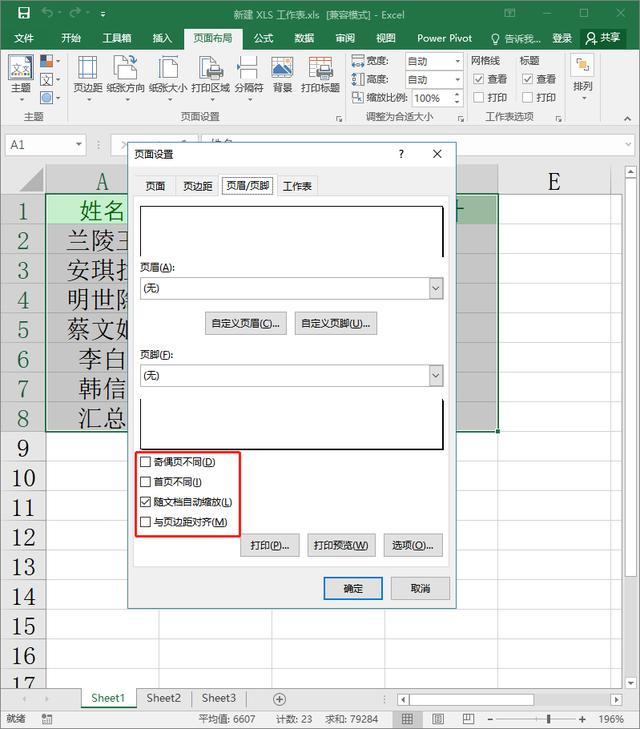
6.打印标题
按照如下的方法进行输入,可以让我们同时快速的打印出好看的标题,非常逆天的哦!
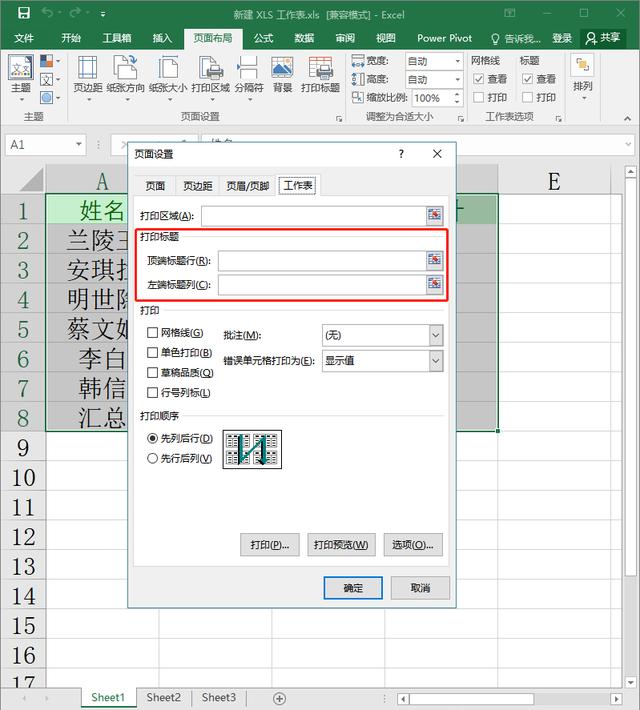
7.单色打印
在打印的时候,我们往往不需要太复杂的颜色,单一的颜色就可以啦,所以在这里我们可以直接将其设置为单色打印,这样就可以快速打印出来我们想要的效果了。
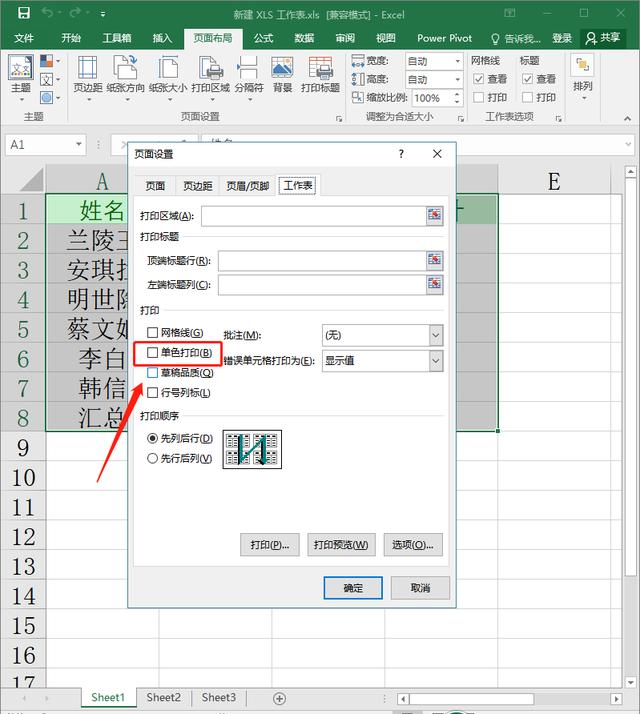
好啦,以上就是一些非常好用的Excel技巧啦,这些技巧你都记住了吗?记不住的话记得收藏下哦,说不定将来用得上呢!