作者:乔山办公网日期:
返回目录:word文档
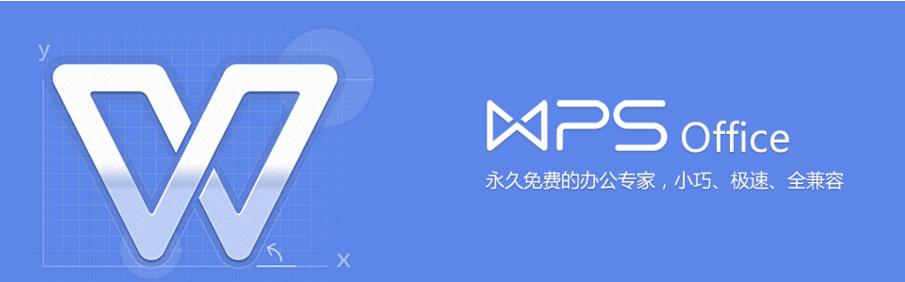
文档的目录是一个很重要的部分,很多的长文档都需要我们拥有目录,我们可以很方便的找到我们需要的内容所在的页面。然而手动编辑目录是一件非常麻烦、工作量又十分大的事情,我们在编写长篇文档的时候是不可能去自己手动的编写目录的。今天小编就来和大家一起分享文档中自动生成目录的方法。
例如:很多大学毕业生在做毕业设计的时候,对目录的要求是非常高的,但这对有些人来说也是非常头疼,很多人都是不会这一个技巧的,还不赶紧为自己的朋友、家人收藏起来吗?
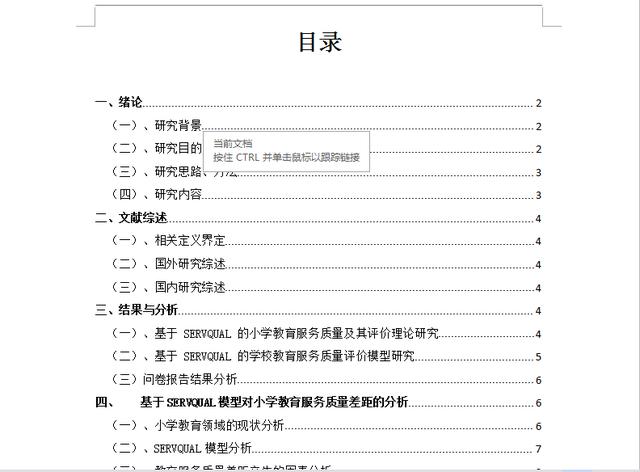 第一步:
第一步:
目录一般分为好几级,比如我们平时看的书,有分章,章之后有分篇,然后还有分节。我们做成多少级的目录,要看实际情况。我们在word中自动生成目录,其实就是软件根据你再文中设置的标题,进行自动提取。如图中所示,选中部分自然就是一级标题,然后点击标题一就可以了。
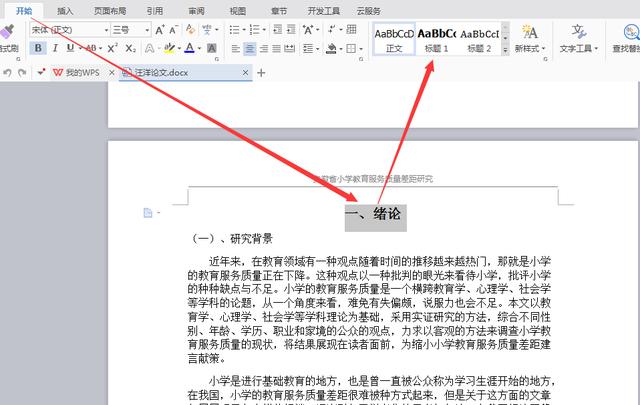
2、二级标题的设置
如图所示,图中选中的部分就是二级标题,我们选中之后,只要点击一下标题二,就可以了。做法其实都是大同小异的。
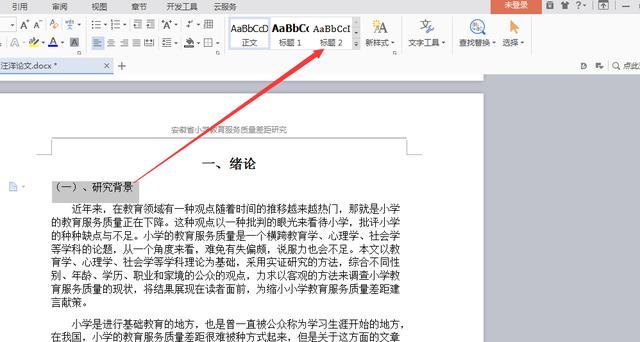
3、如果文章还有三级甚至四级标题,我们可以在标题样式中新增标题样式。
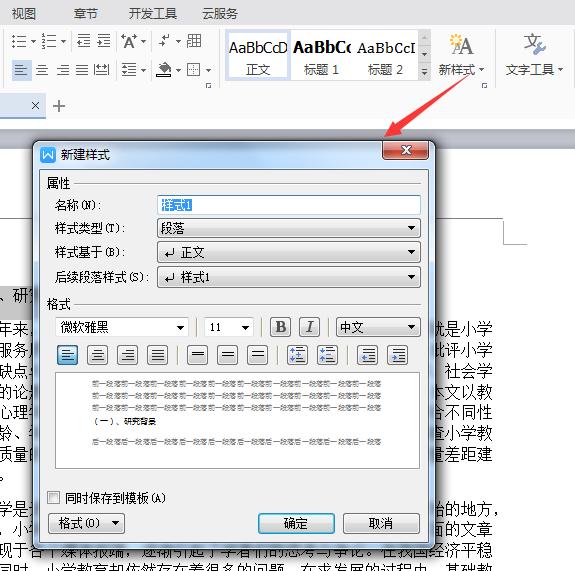
我们将文章中所有的类似的标题,都按照这种方法来给它们分类为一级、二级、三级标题,大家记住了一定要细心哦!千万不要遗漏了。嘿嘿。。。。
4、设置好标题后,基本已经完成了一半。现在开始生成目录。在进行完上述的操作之后,在“引用”页面上,找到“插入目录”,之后设置好显示几级标题,一般只要显示三级标题就可以了。是不是很简单?
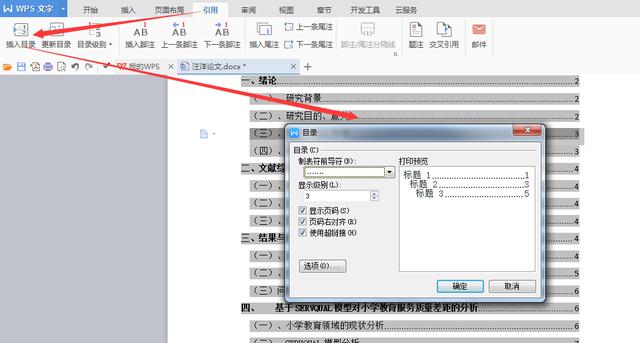
5、如果你的文章还有续编的话,记得更新目录。(跟上面的操作一样哦!)
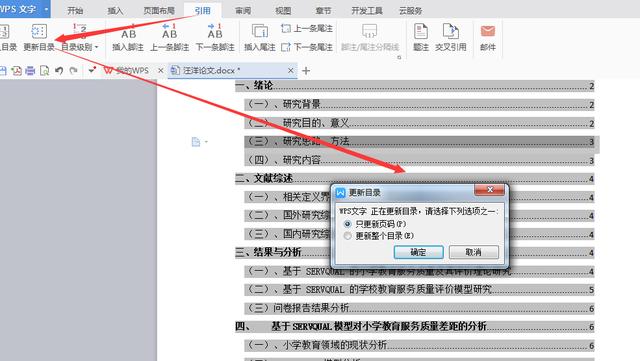 由于office软件版本不一样,也许一些截图对不上,但大致的步骤就是在这样的哦!大家赶紧收藏起来吧!留着以后有用的上的地方,也是对小编的一种支持!
由于office软件版本不一样,也许一些截图对不上,但大致的步骤就是在这样的哦!大家赶紧收藏起来吧!留着以后有用的上的地方,也是对小编的一种支持!