作者:乔山办公网日期:
返回目录:word文档
在使用办公软件Word时,经常会遇到Word文档中多一个或多个空白页,想删却删不掉,很头疼。接下来,小编教大家5种方法,帮你快速删除Word中的空白页,有需要的可以收藏一份哦。

1.空白页在最后一页
如果空白页处于文档的最后一页:将光标定位在空白页的首行,按“Delete”或“←Backspace”进行删除。如果空白页处于文档的最后一页:将光标定位在空白页的首行,按“Delete”或“←Backspace”进行删除。
2. 空白页只有一行无法删除
先将光标定位到空白页上,然后右键选择“段落”,在“段落”对话框中将“行距”设为“固定值”,设置值设为“1磅”,然后确定,空白页就删除了。
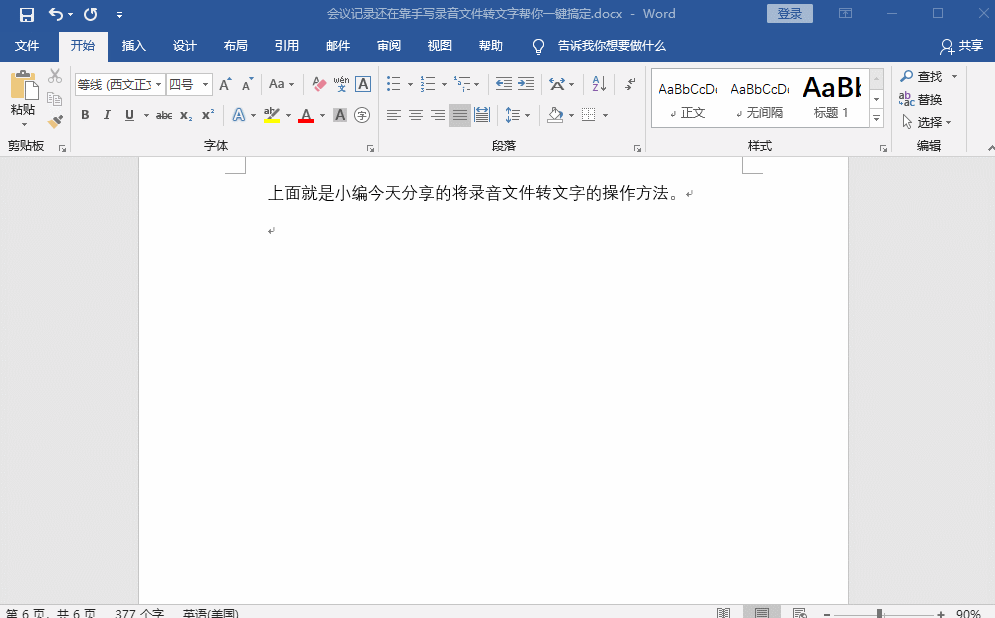
3.表格空白页
Word中如果插入表格,表格太大,占据了一整页,造成最后一个回车在第二页无法删除,这样就变成了一个不能删除的空白页。那么我们可以将表格缩小一点,就OK啦。
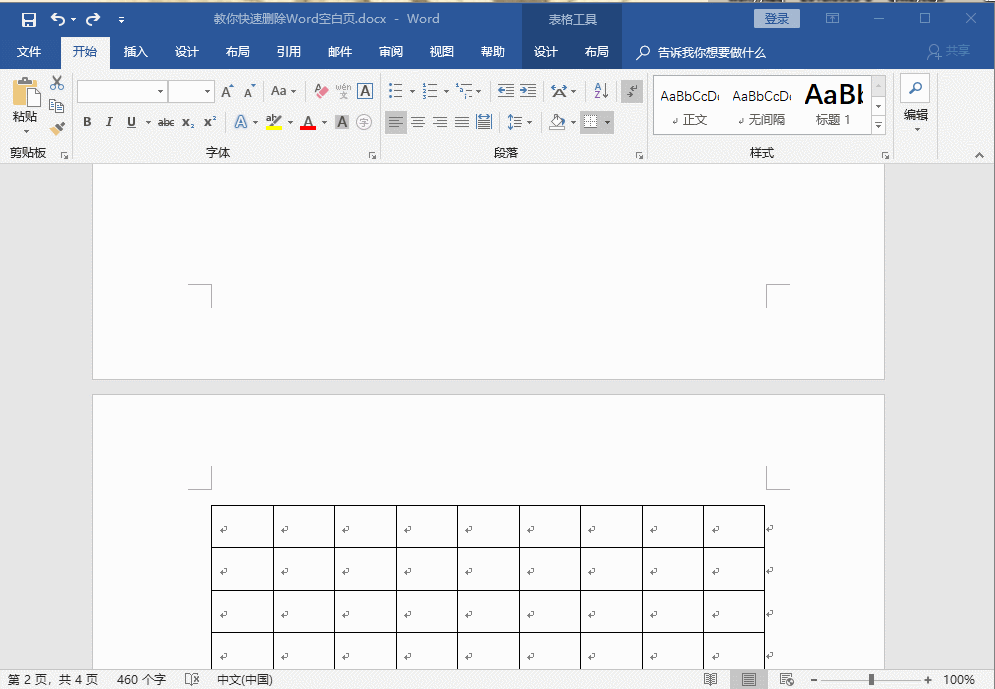
4.多个空白页删除
利用“查找和替换”功能来统一删除,按【Ctrl+H】组合键,打开“查找和替换”对话框。将鼠标光标定位于“查找内容”文本框中,点击【更多】-【特殊格式】按钮,在弹出的菜单中选择“手动分页符”命令。然后点击“全部替换”按钮,即可将文档中所有的空白页全部删除。
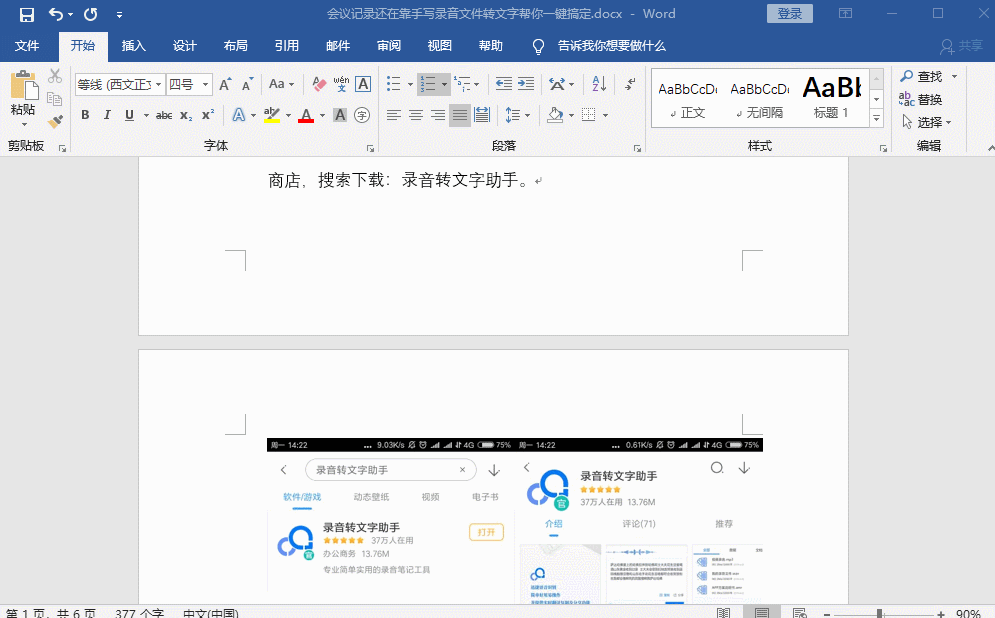
OK,以上就是小编今天为大家整理的Word中删除空白页的4种方法,你学会了吗?
想获取更多实用的小技巧,关注【转换达人】