作者:乔山办公网日期:
返回目录:word文档

今天有个在群里有个学员问如何在Word方框里打勾,没想到居然很多人不会此功能。那么,接下来,office小超老师给大家说明下Word文档里打对勾的方法。
实现此方法有多种,分享两种最常用的方法,希望能够帮到你。
第一种方法:我们直接在Word文档中插入符号,单击【插入】选项卡的【符号】命令组中的“符号”命令。
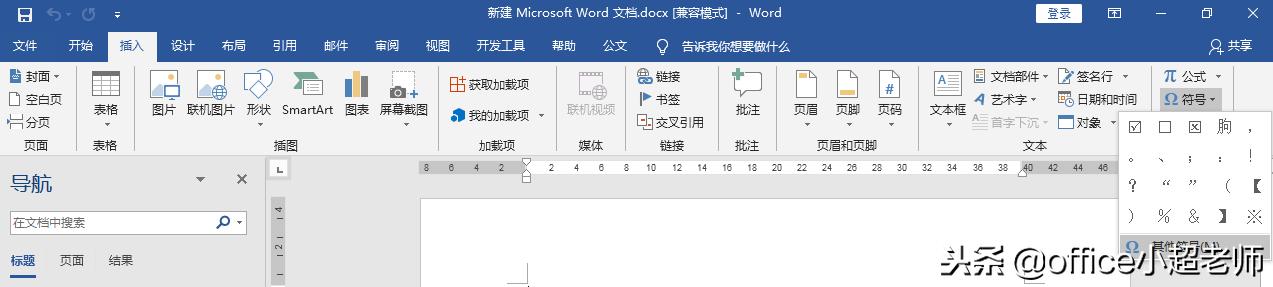
然后我们在打开的对话框中,将字体更改为“wingdings2”,找到相应的符号插入即可。
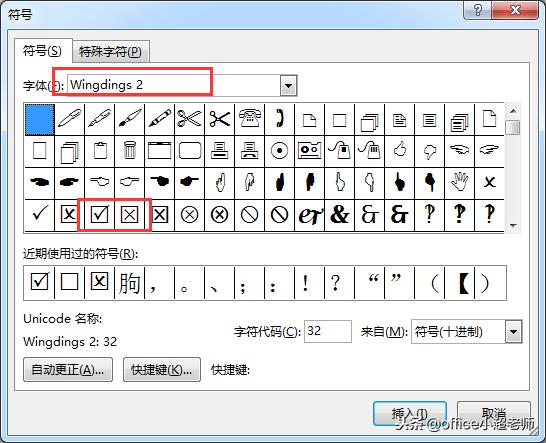
第二种方法:我们借助于控件的形式,虽然使用第一种方法,可以添打对勾,但是我们并不能在空白的方框里面输入内容。
如果我们想在空白的方框里面输入对勾,应该如何来操作呢?这时候我们就借助于Word中的控件来解决。
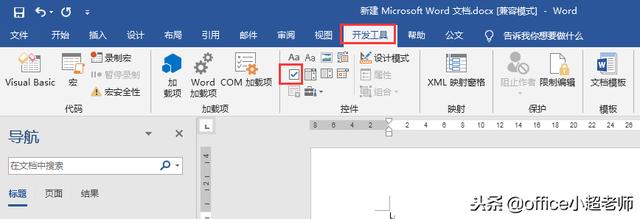
我们在【开发工具】选项卡中,点击【控件】命令组中的“复选框内容控件”,然后在文档中就可以添加一个带框空格。
之后,单击会发现其并没有出现“√”,而是“×”。那么我们应该如何解决的?
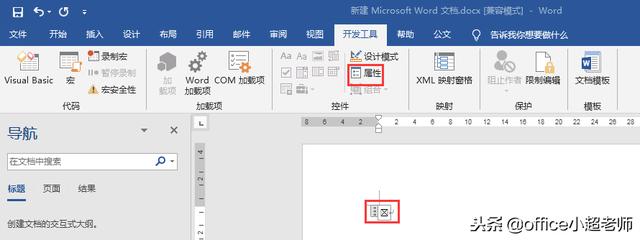
这时候,我们选中方框符号,再单击上方【控件】命令组中的“属性”命令。我们在弹出的对话框里面,对其进行修改选择方框对号就可以的,如下图。
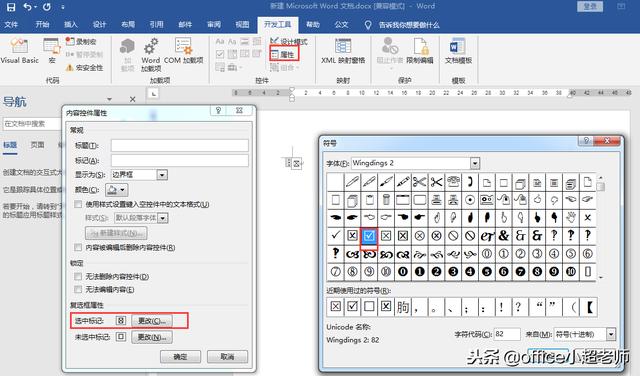
接下来,用动图给大家演示下。
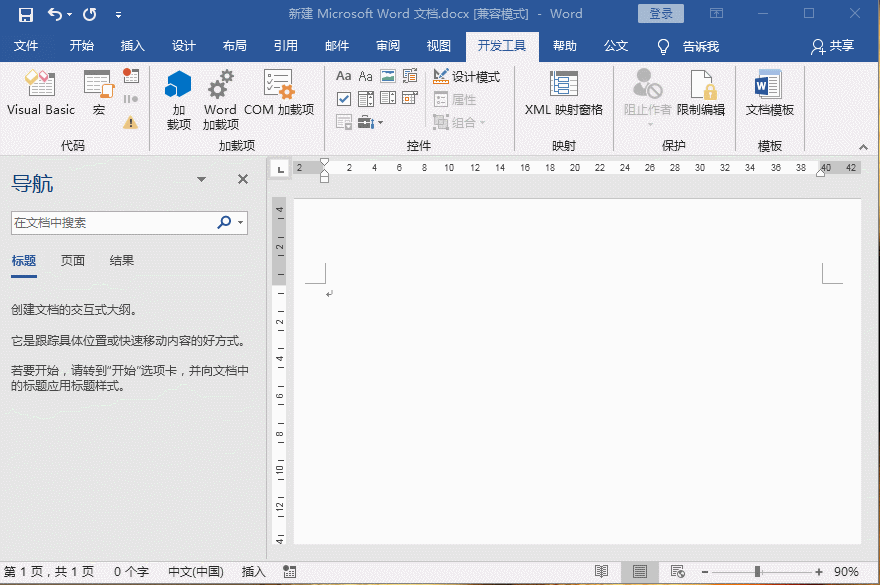
好了,这就是今天分享的内容,有什么不懂的问题,也可以评论或私信的哦!小超老师陪你学会office办公软件。