返回目录:word文档
我们在工作中几乎每天都在跟各种文档打交道,word文档是最常见的一种,但是很多朋友对word的使用及制作技巧还不是非常的了解。几天整理了几个方法:
一、如何将word中的某一页面横向;
1、鼠标单击要调整的页面,使鼠标光标处于该页面;
2、页面布局,点击页面设置左下角的小箭头,弹出页面设置窗口;
3、在弹出窗口中选择纸张方向为横向,应用于“插入点之后”;
4、在鼠标在下一页点击,用同样方法把后面页面调回纵向即可。
二、删除word文档中的空白页;
1.将鼠标放在前一页的最后,用DEL健删除。如果空白面是最后一页,且鼠标在第一行,可选“格式”-“段落”,将这一行的行距设为固定值1磅,该空白页将自动消失。
2.先显示分页符,即在Word的左下角调整到“普通视图”状态,这时分页符就出现了,直接删除即可。
三、将文字转换成表格:
有些时候,我们将网页上的表格复制到Word里面,表格会丢失这时候,其实利用Word自带的功能,可以很方便的复原表格,下面是操作的方法:
1、全选表格里的所有文字
2、点击“插入”-“表格”-“将文字转换为表格”
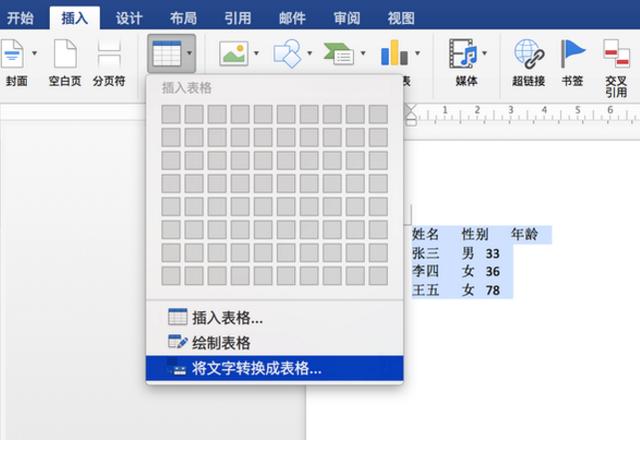
3、一般按照系统自动识别的结果,点击确定就可以了
四、快速分页
Word里面要分页,新建一个空白页,有几种方法:
1、最土也最错误的是狂敲回车键,然后到本页末端后Word会新起一页
2、最常规做法:点击插入,然后插入分页符
3、最快的做法:按CTRL+Enter,直接换页(原理也是插入了分页符)
五、打印word为pdf;
这个很简单,只要有一个pdf虚拟打印机就可以轻松实现;

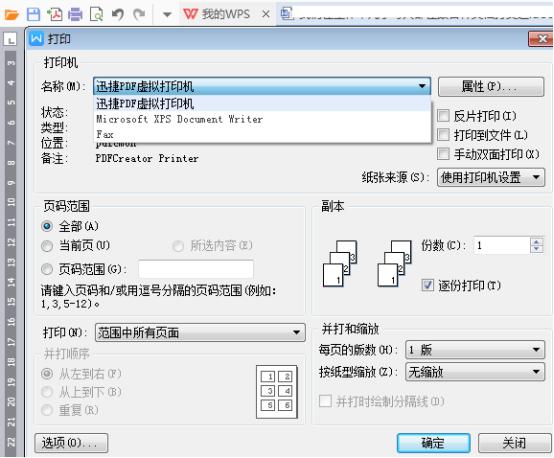
六、两端对齐
方法1:表格法
插入一个表格,输入内容后将右侧内容设为”靠右对齐“

然后将边框取消掉即可。
方法2:用制表位
先输入内容,注意的是,同一行内靠左对齐的内容和靠右对齐的内容不要用空格隔开,而是用Tab隔开
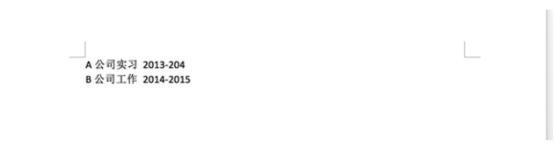
然后选中内容,右键,选择段落:
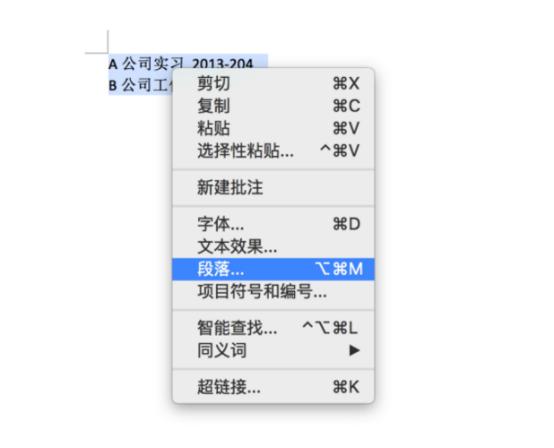
在弹出窗口中点击左下角的”制表位“按钮,新增一个40个字符,靠右对齐的制表位:
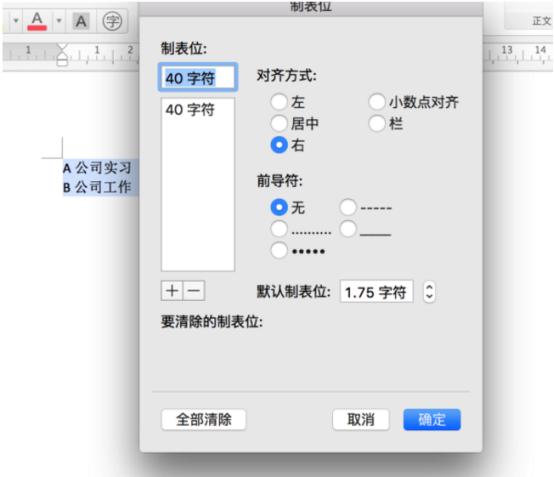
确定后效果就出来了!
以上就是今天的分享啦。
文章来源:文章整理自网络。