作者:乔山办公网日期:
返回目录:word文档
通常我们在写论文或者是撰写项目书,说明书的时候,需要我们添加目录,今天分享一下如何在word中自动生成目录并对目录格式进行修改,以达到预期的效果。
今天分享的是用页面大纲设置,自动生成目录,并修改目录。
1、首先选择页面大纲,为标题设置好大纲级别(1级、2级、3级……)
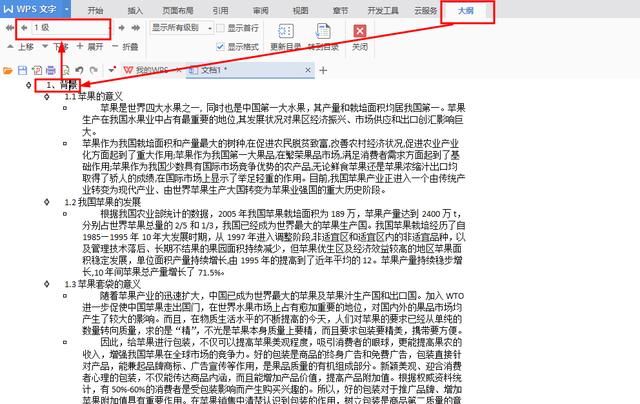
举个例子将背景这一个标题设置成1级 其他的标题设置方式相同
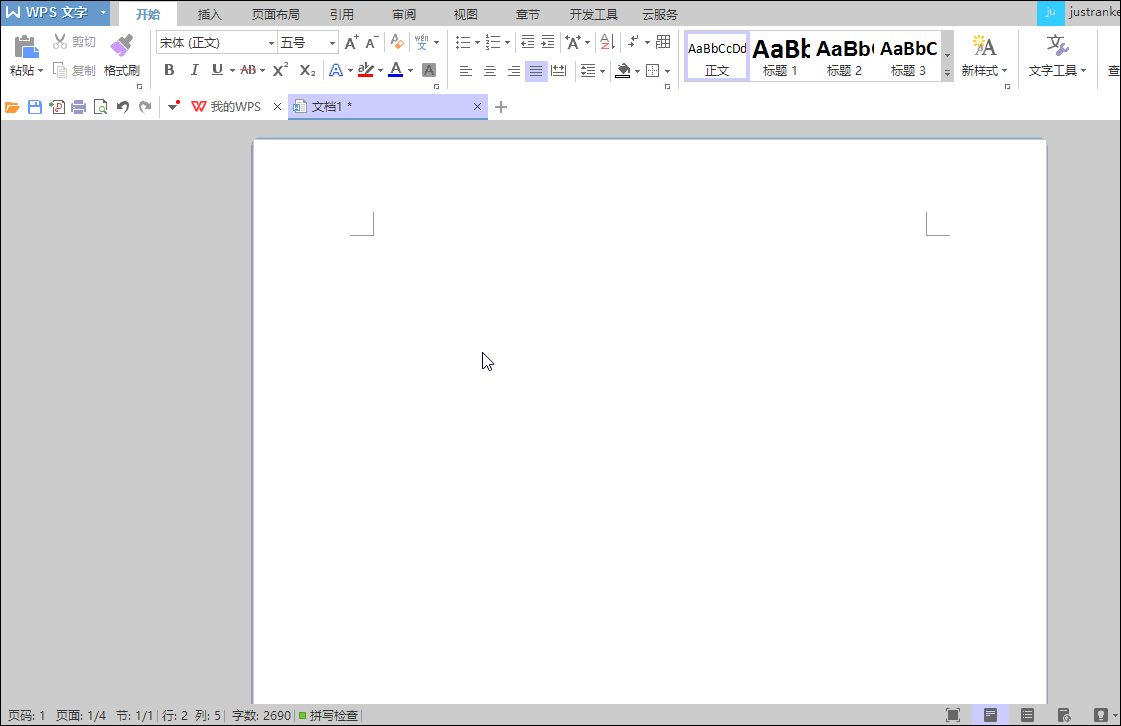
为标题设置大纲级别
注意:如果不设置好级别,是无法自动生成目录。
2、接下来,退出大纲视图,将鼠标定位到要添加目录的地方,点击引用→目录→选择自动目录或者是选择自定义目录设置一下格式。
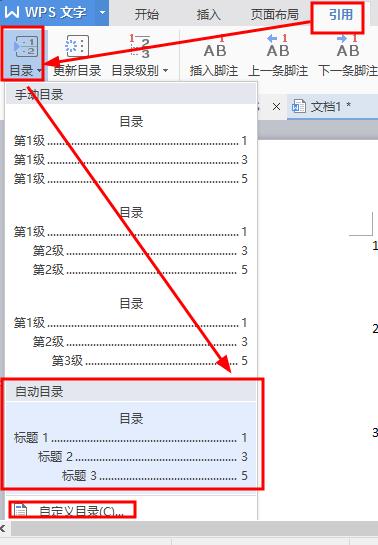
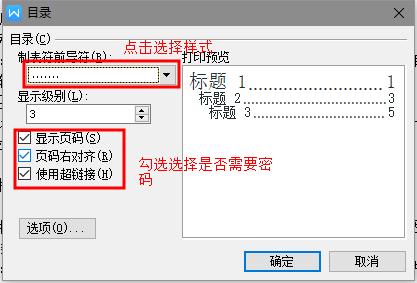
自定义目录,设置格式
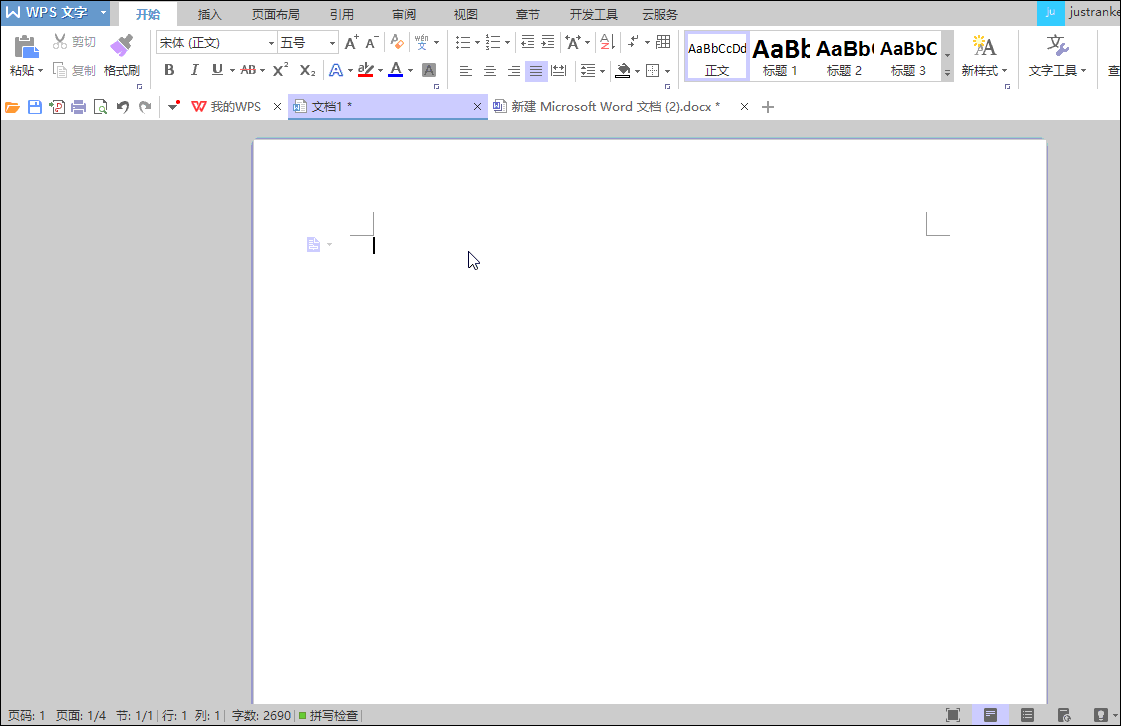
自动生成目录动画
3、接下来,我们要开始修改格式了
3.1首先怎么把目录左右都对齐,全选目录→右击→段落→将缩进改成0即可
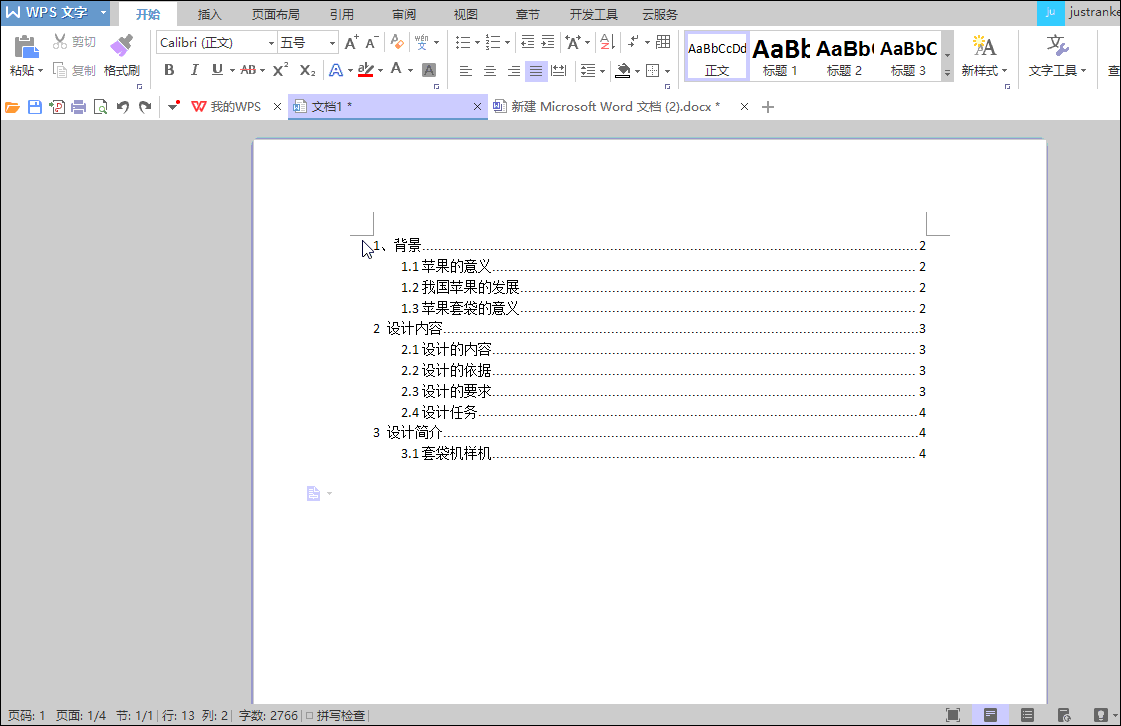
两端对齐
3.2改变目录的格式(字体、段间距等)
选中要修改的目录,右击选择修改目录样式,再进行对字体,段落间距的修改
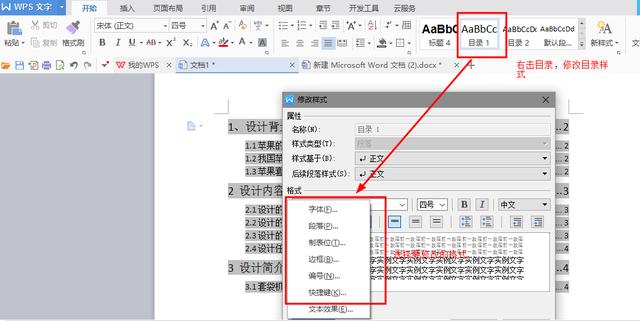
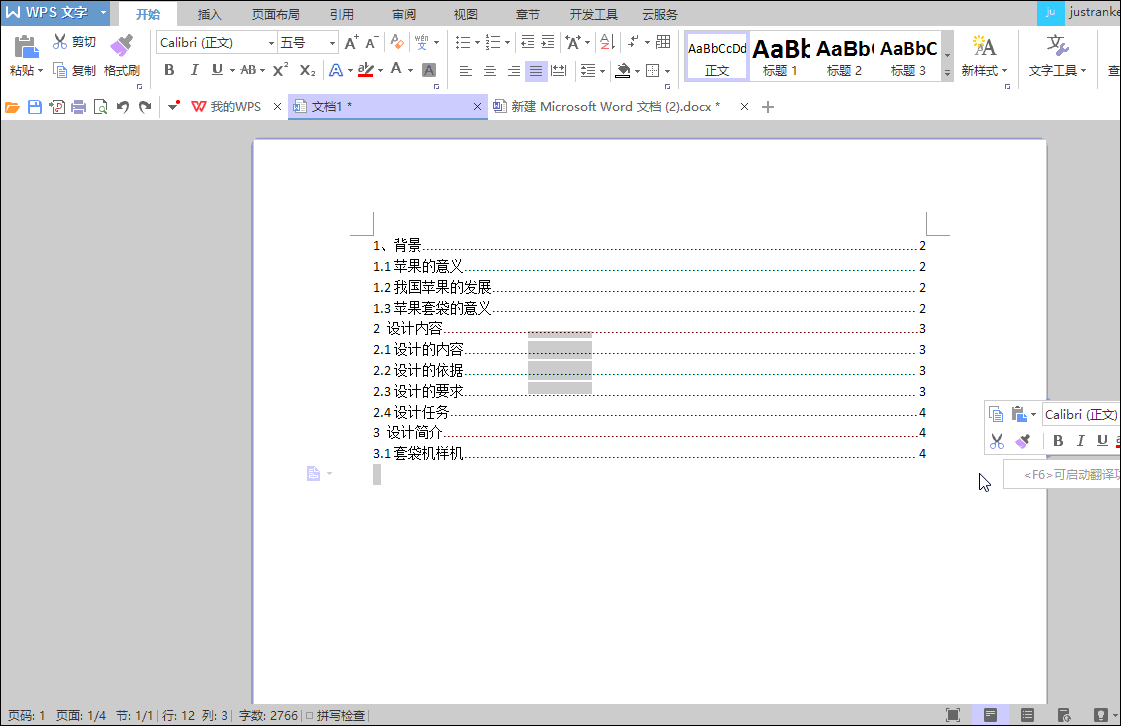
修改字体动画演示
3.3正文内容修改后,如何快速更新目录
实例中我们修改了第一个标题为设计背景,然后点击引用,再点击更新目录即可
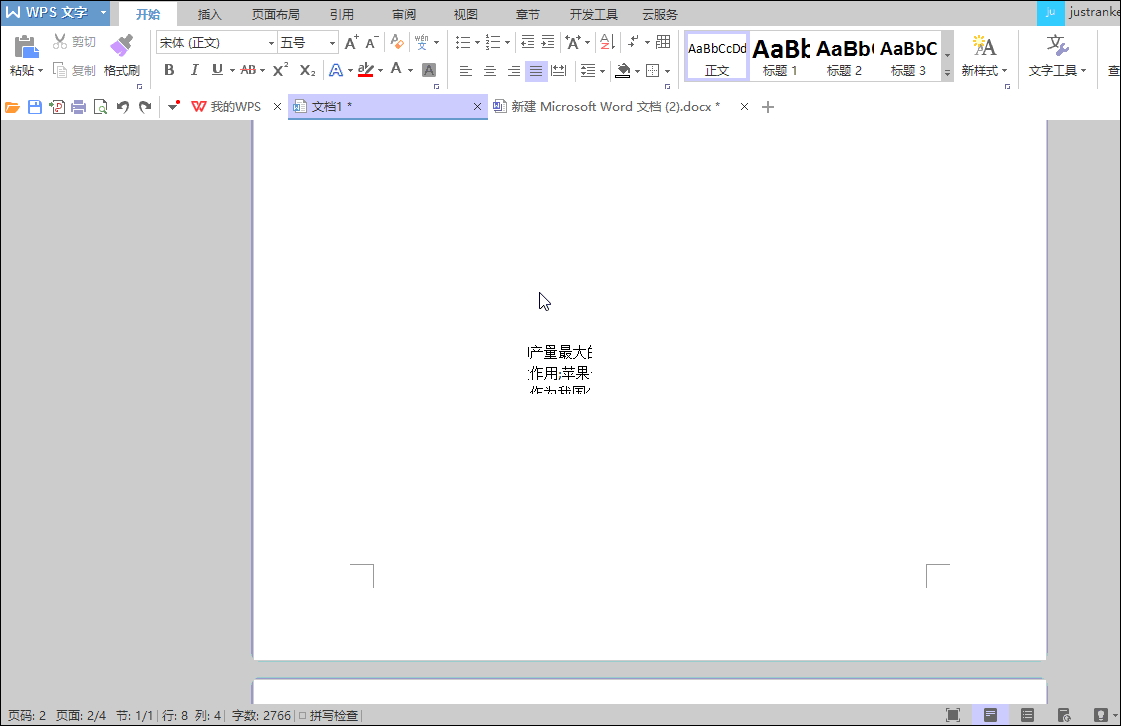
修改内容后自动更新目录
好了,这就是今天分享的内容,你学会了吗,喜欢的话,希望各位点一下关注。有什么好的方法,请大家在评论区交流,吐槽。
