返回目录:word文档
还记得前几天发了一篇关于运用办公软件思维的文章《运用Office思维修炼内功,让你的办公效率提升不止100倍!!》,一位即将毕业的同学看了之后发现:当我们意识到Office是帮助我们快速提升工作效率而不是简单的替代手写时,如果还在用Office完成很多简单重复的操作,那一定实在耍流氓。
一、大学生的来信
这位同学谈到了他在撰写毕业论文过程中建立论文目录的一件事。作为word初级选手很直接的操作就是论文写完之后,将各级标题复制到第二页,然后开始手动输入序号、省略号、页码。在标题更改或页码变化时,重新回到第二页进行修改,反复…反复…再反复…执着的同学仍然觉得,只需要我足够耐心就可以了,没有什么不对的地方。
然而,当这位同学有了我们的Office办公软件思维后,他的第一反应就是建立目录一定有更简便、高效的方法,不然要word有何用?
的确,如这位同学所讲的,如果word不能帮助我们建立一个自动更新的目录,要你何用?今天我们就给大家介绍通过word引用选项卡一键生成目录,还可以一键更新。
二、 首先建立大纲分级
在我们使用引用目录之前,必须要完成的步骤是将整篇文章进行分级,我们通过两种途径来建立大纲分级:
1、 通过word样式建立大纲分级
在之前的教程《还在费劲调整文档格式?word样式帮你轻松搞定,不可不知!》中我们详细讲到了如何应用word样式,套用了word标题样式后将自动进行大纲分级。应用完样式后,我们可以通过点击下图红框的位置打开导航窗格,查看标题的分级情况。
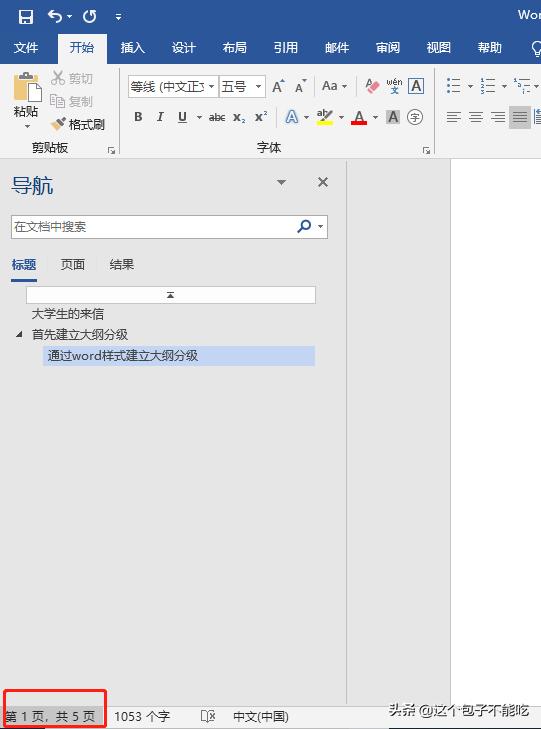
通过导航窗格查看标题级别
2、 通过大纲视图建立分级大纲
第1步,我们通过"视图"选项卡,进入"大纲视图"。
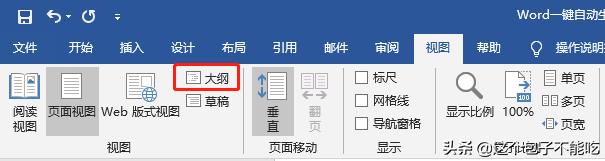
大纲视图位置
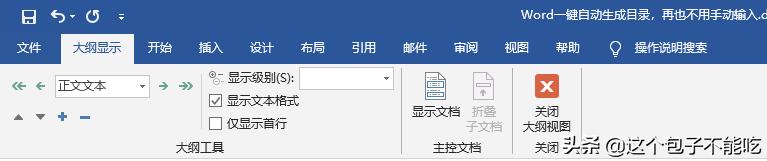
大纲视图功能
第2步,调整文本/标题级别。
第3步,关闭大纲视图
三、 引用目录
当我们确认已经给所有内容分级后,我们就可以引用目录了。第1步,在文章标题页后插入空白页,将鼠标定位在这一页。
第2步,找到"引用"选项卡,点击目录下的倒三角。
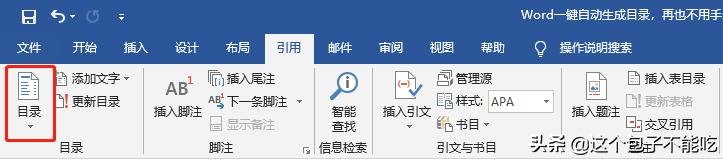
引用目录位置
第3步,从自动目录中选择一个点击插入。
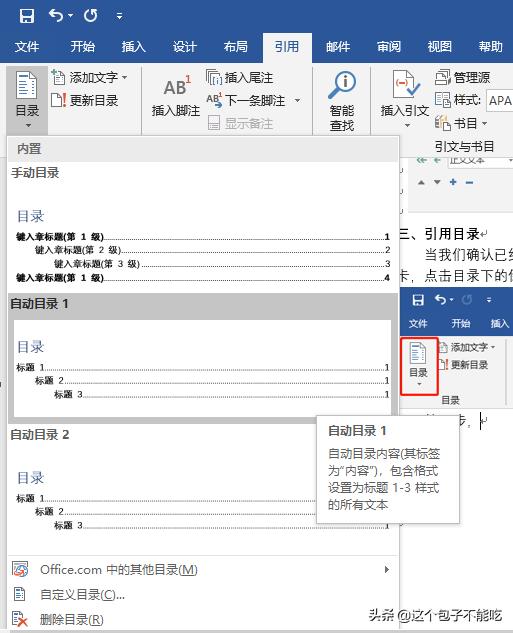
一键建立目录
第4步,可以对目录格式进行调整。
第5步,如果标题内容和页码发生变化,在目录中点击右键找到更新域
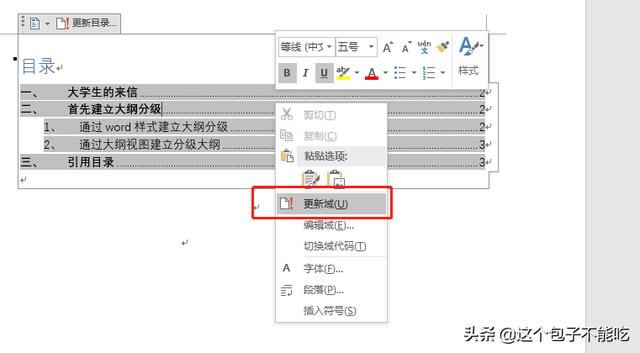
一键更新目录
第6步,根据情况选择更新页码或整个目录即可完成目录更新。
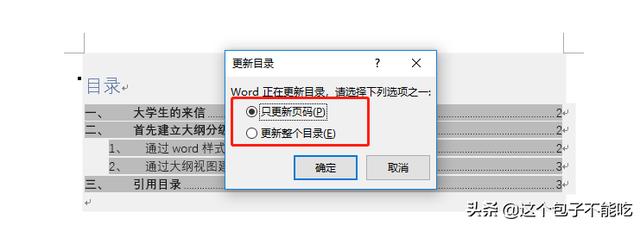
一键更新目录
使用引用目录可以帮助我们快速建立文章目录并一键更新,欢迎大家评论、点赞、转发哟!!!!