返回目录:word文档
不知道大家在办公的时候需要在word中插入多张图片呢?但是直接插入有可能会很单调,那么我们word文档中的图片工具可以通过添加边框或者映射进行修饰一下图片效果
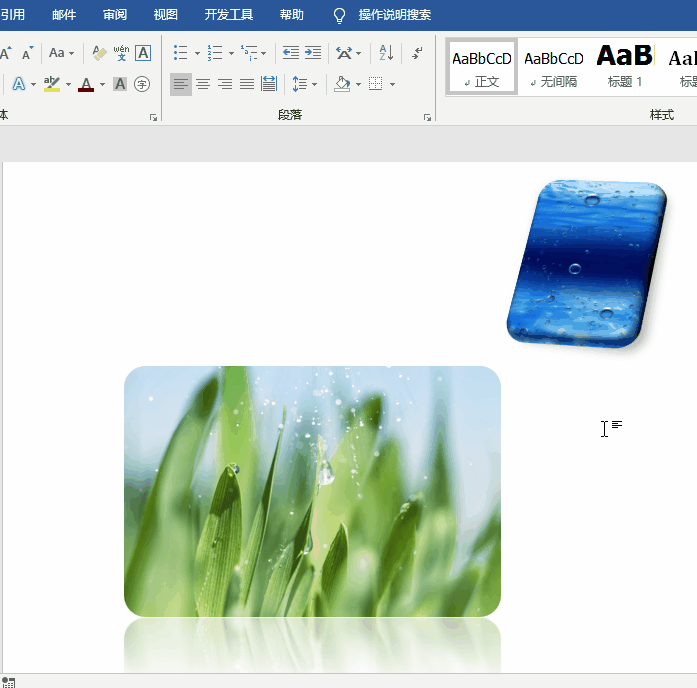
那么今天小编就跟大家还想分享几个方法,让你的图片在排版上看得更高大上一些:
方法一:裁剪图片
当你在word文档中插入图片后,点击图片工具——裁剪——可以选择任意图形(或者尺寸)进行裁剪,同时也可以更改图片的效果是否发光、三维阴影等
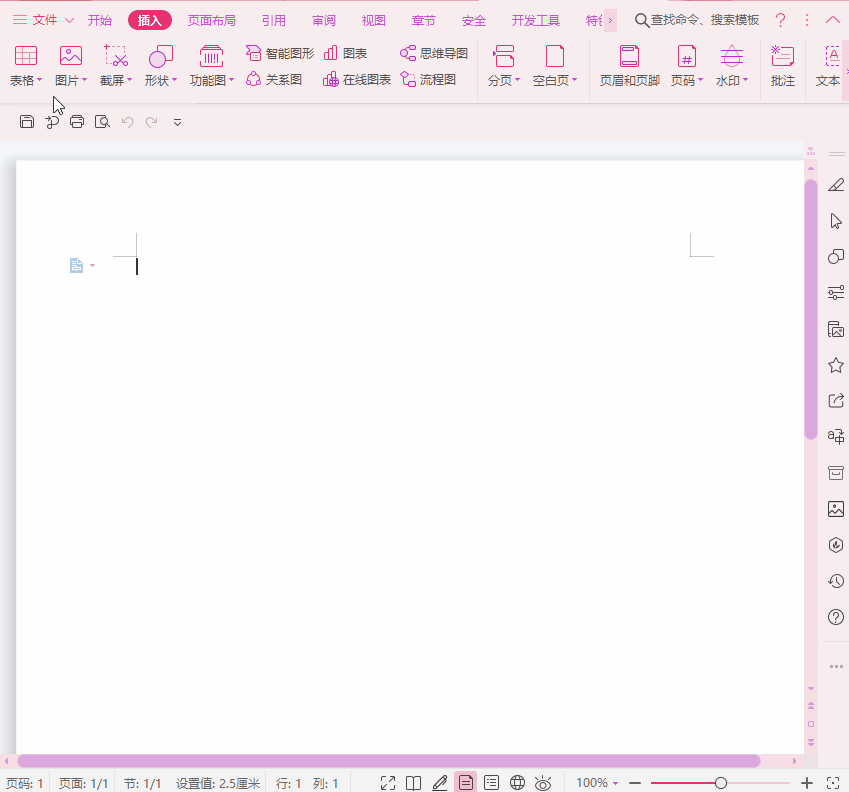
方法二:通过添加形状、文本框进行背景填充
在word文档中插入几个形状,根据自己的需要进行排版,选中所有形状后点击【绘图工具】——组合——填充——图片或文理——选择自己的图片即可。各位可以无限发挥自己的想象力设计出其他的组合形状
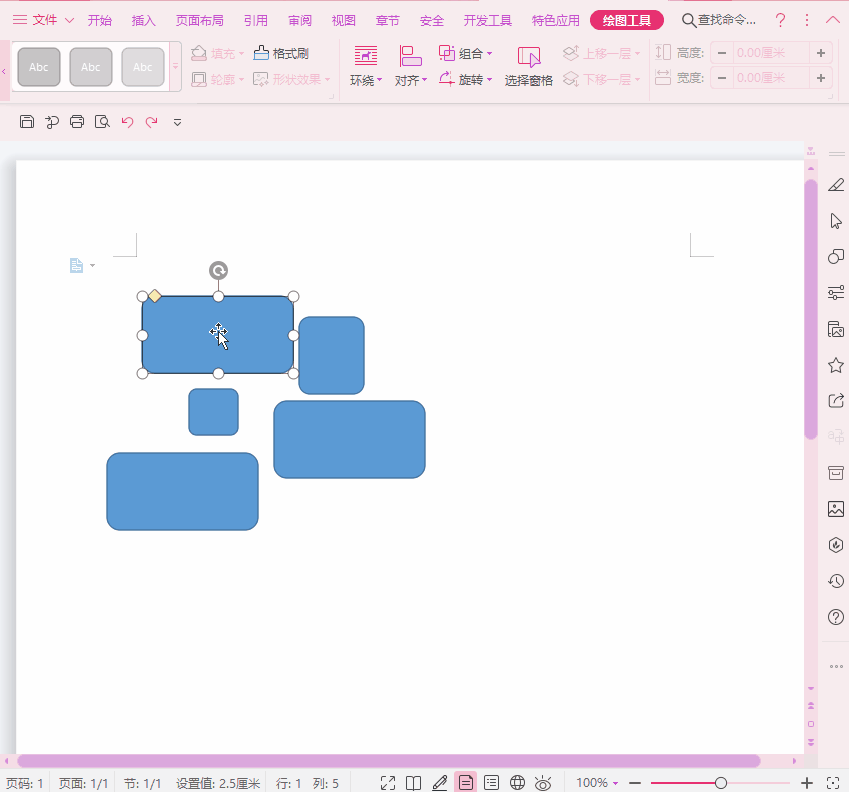
这样通过添加不规则的形状进行图片填充,尽管图片看起来会比较小,只要保留住图片的重要信息,关键能看的懂就OK啦!
方法三、smartart图
首先插入一张图片,点击开始菜单下插入——Smart图——选择任意形状、文本框点击格式——形状填充——选择图片或纹理——选择插入图片即可
带所有图片插入完成后点击选择整个图片——点击设计——更改版式或者颜色——也可以添加其他图形
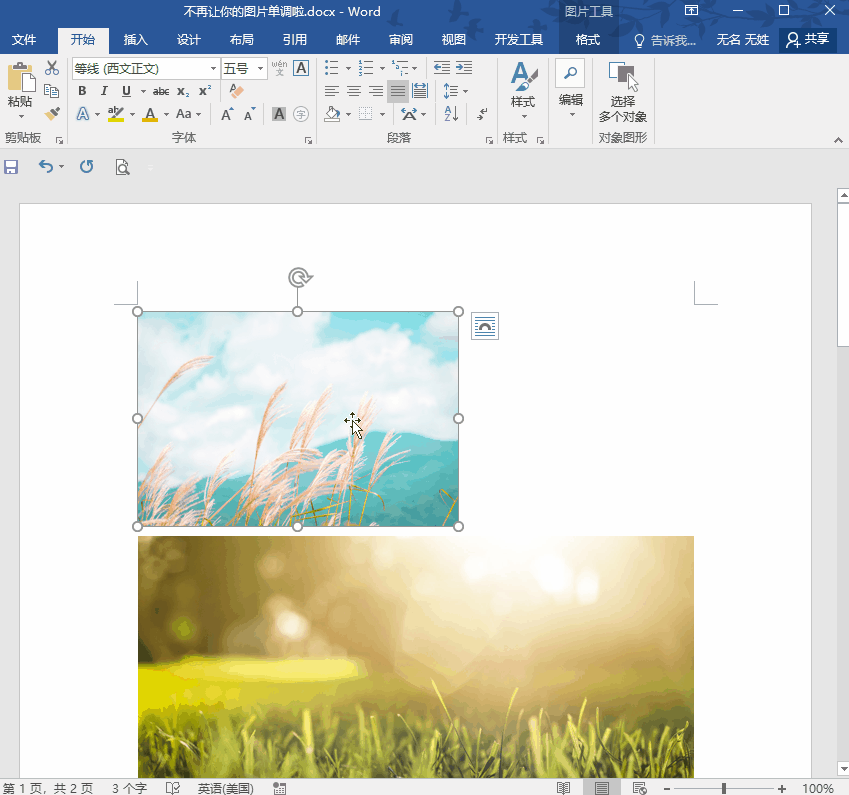
注意:点击左侧的文本窗格,将鼠标放在文本框内按ENTER键即可添加多个形状
方法四:利用表格排版
首先在word文档中插入一个表格(四行三列为例)——设置表格属性——选项——取消【自动重调尺寸以适应内容】——点击确定
点击第一个单元格——插入图片——输入名字后在插入其他图片命名——也可以设置一下对齐方式
全选表格——点击设计——边框——下拉菜单后选择无边框即可
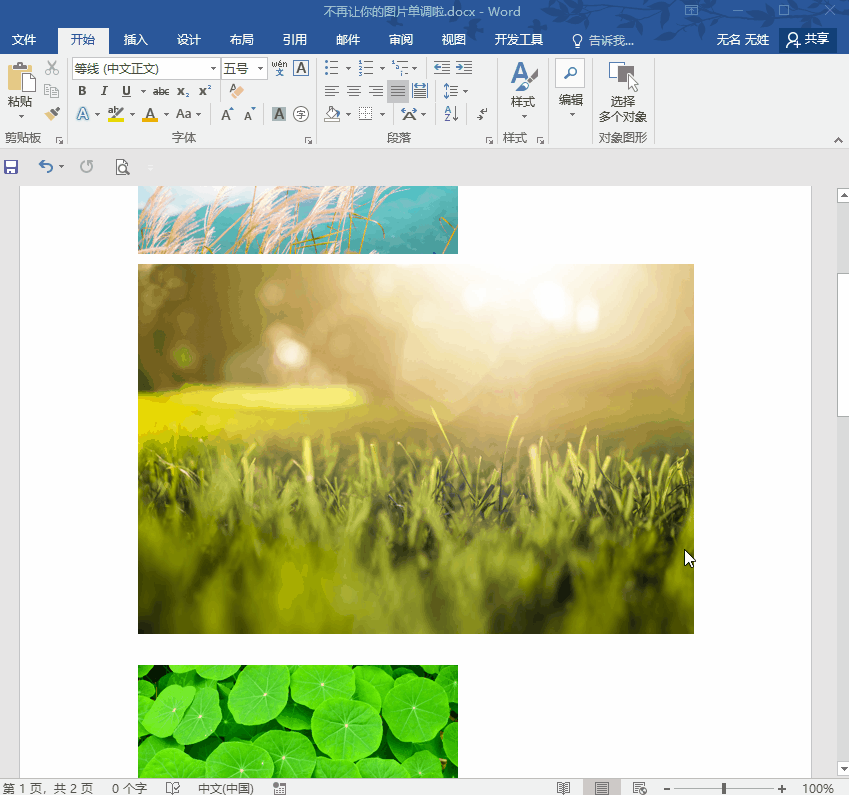
注意:不仅可以命名关键是还能统一调整图片大小
方法五:PPT也可以帮你排版图片(类似于word中添加形状背景填充)
打开PPT文稿,插入一张图片后任意画出图个形状,全选形状和图片——点击绘图工具下的格式——合并形状——拆分——点击图片工具下的格式——组合——删除多余的后保存图片即可
虽然小编举的例子中组合的图形有点丑,但是大家有没有觉得这个方法有没有很类似于在PS中抠图!
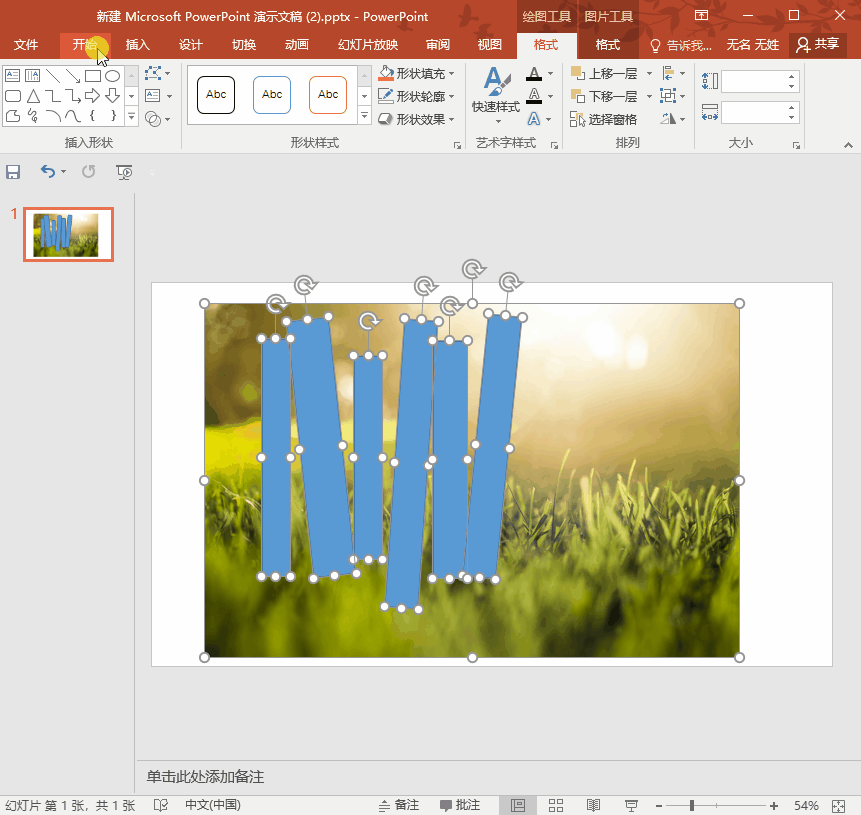
好啦,相信这些关于图片的排版小技巧能够帮到你,那么如果我们发挥自己的想象将这些小技巧应用到PPT中可能会让你的图片更加有创意!如果你还有更好的方法,欢迎在评论区留言!更多简单实用的办公小技巧欢迎关注我的头条号,让我们一起学习共同长知识!