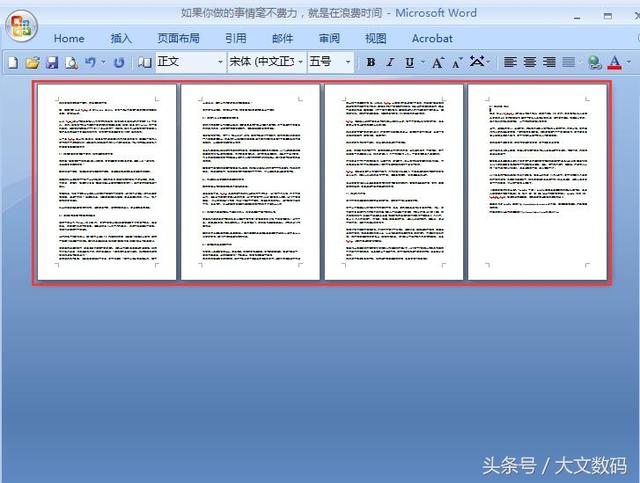作者:乔山办公网日期:
返回目录:word文档
从事文案方面工作的朋友,经常需要跟文件文档进行亲密接触,收集资料也是常事,工作中有时会遇到文档中间存在空白页的情况,在打印输出时,出现白页很影响观感,人家会以为是缺页少打了,所以清理这些空白页就非常必要了,这里就给新手朋友分享一下快速清除Word空白页删除方法教程.
1
从开始菜单Microsoft Office中打开 Word,以 2007版为例,
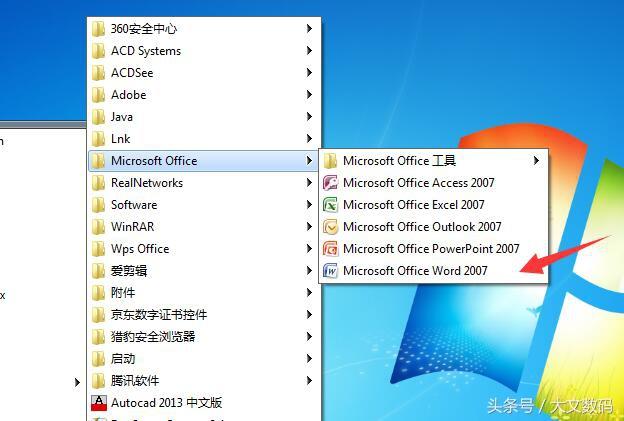
2
在Microsoft Office Word中打开一个要处理的文件,
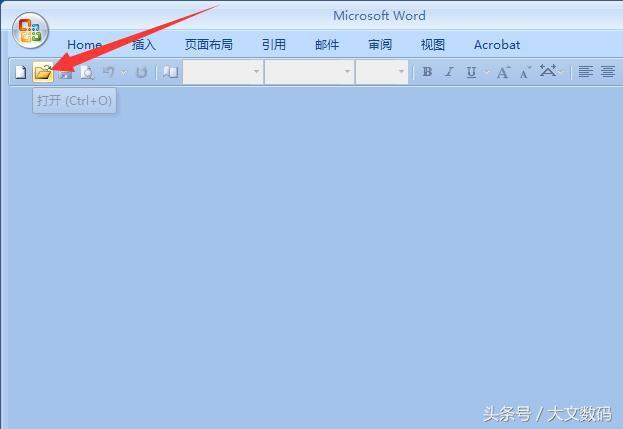
3
最简单的方法是从左侧,选择全面,再剪切掉,
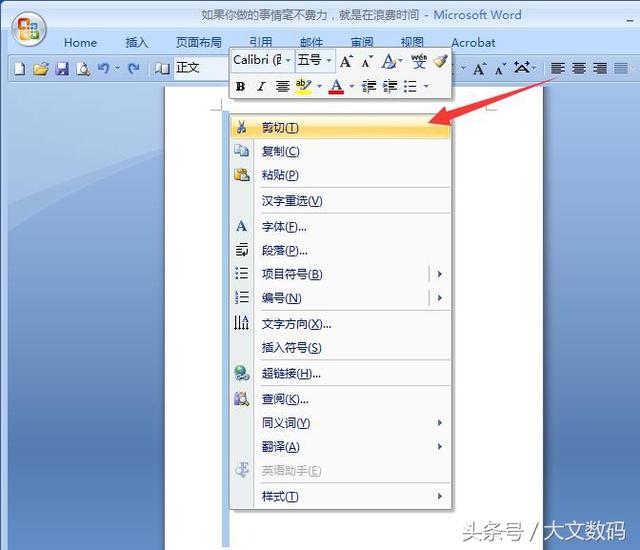
4
遇到打了很多回车,形成的空白页,可通过查找和替换功能,进行处理,
查找3个回车,替换为2个回车,回车的符号是^p,再全部替换,
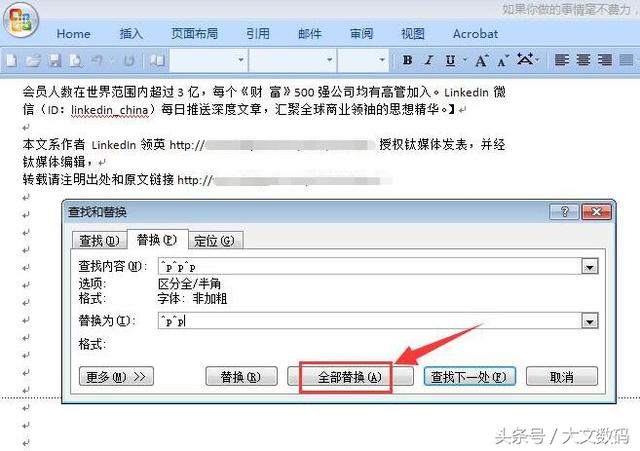
5
直到全部替换完成,提示已完成对文档的搜索为止,
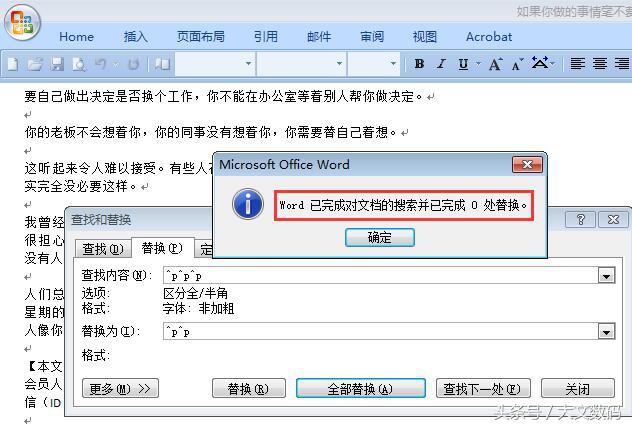
6
这时就可以打印预览一下,看看效果,空白页不见了吧!
11:59 2017/9/1