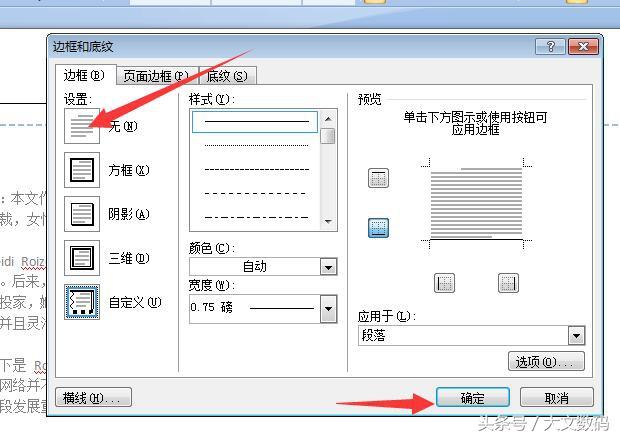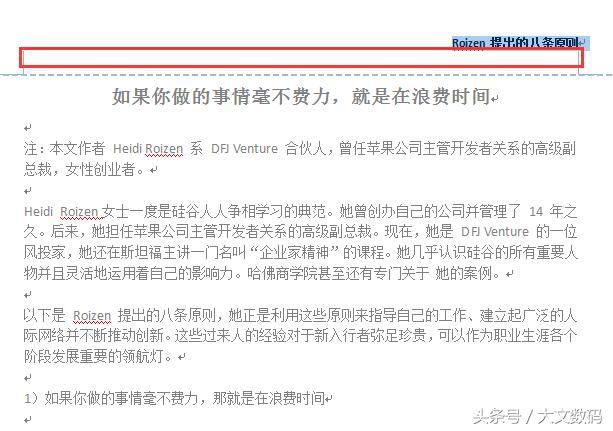作者:乔山办公网日期:
返回目录:word文档
在编辑Word文档时,有时我们双击页眉,但并没有输入内容,之后却会出现一横线,双删除线,从页面上直接无法删除掉,看着很碍眼,所以极有必要将其清理掉,这里就给新手朋友们分享一下Word页眉横线双删除线清除删掉方法教程.
1
这里以Microsoft Office Word 2007版本为例,进行演示,
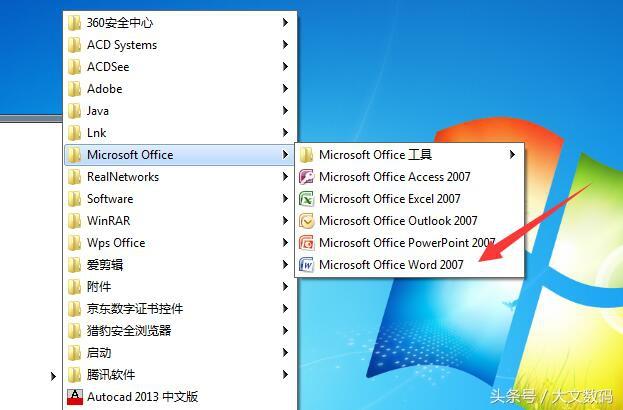
2
在文章中常见的下划线,清理的方法比较简单,选中文字后,点击 下划线快捷图标即清理,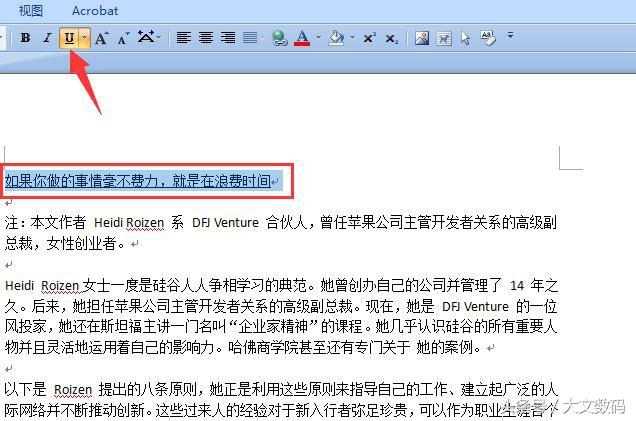
3
在文章中出现的删除线,则要先选中文字,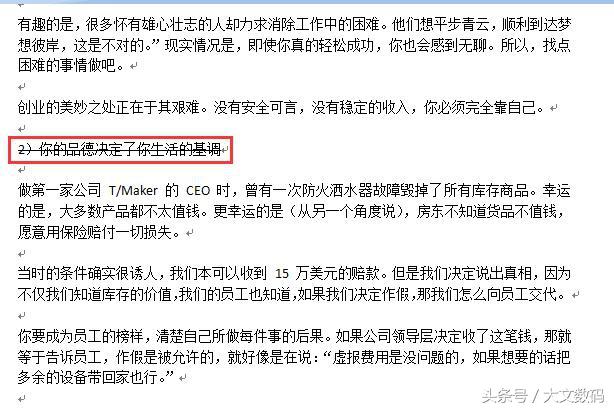
4
从文字的右键菜单中,进入 字体,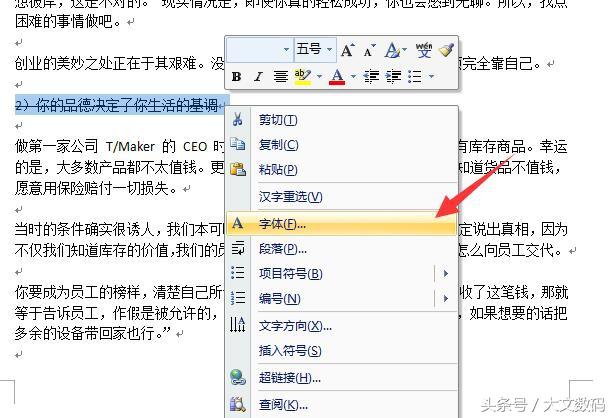
5
在字体属性对话框中,将 删除线前的勾去掉,即可,
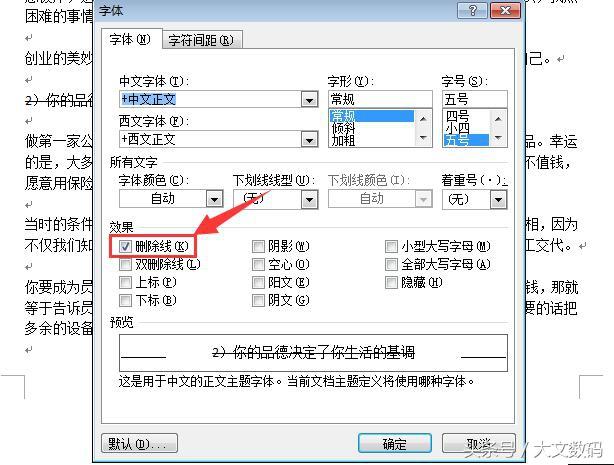
6
双删除线的操作类似,在字体属性对话框中,将 双删除线前的勾去掉,即可,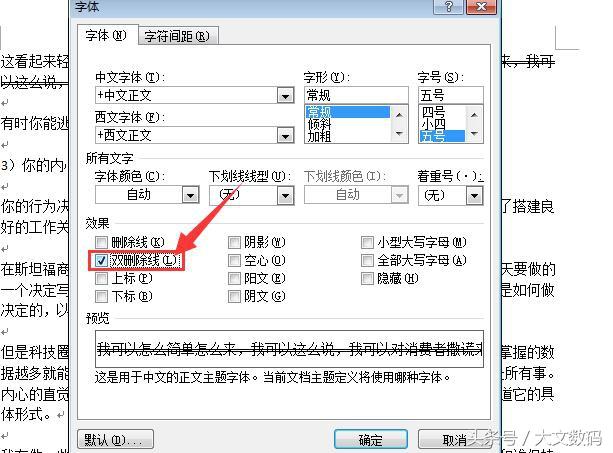
7
最麻烦的是页眉的横线,先双击页眉,进入编辑状态,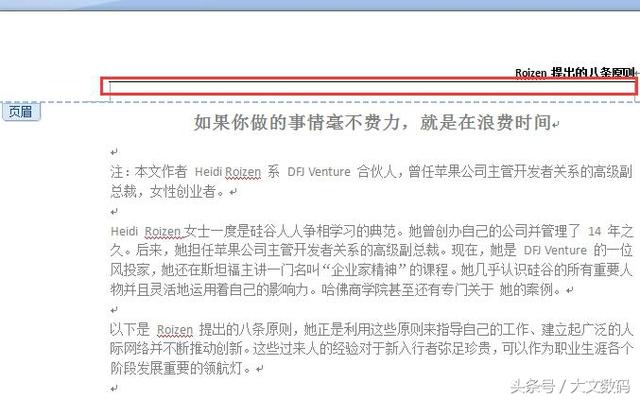
8
从开始标签中,点击段落中的边框和底纹图标,进入 边框和底纹,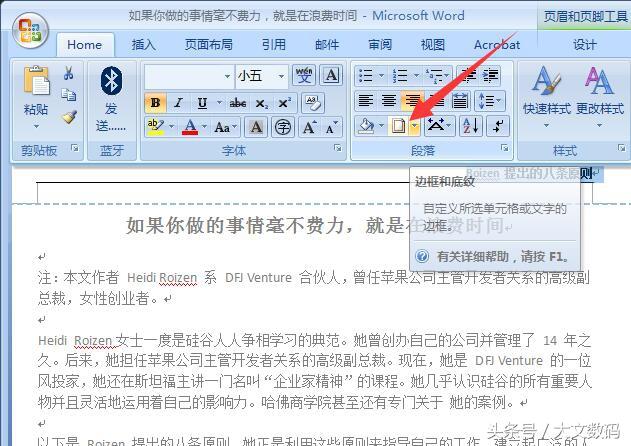
9
将边框标签中的边框设置为 无,这样页眉的横线就清除掉了.
13:56 2017/8/23