作者:乔山办公网日期:
返回目录:word文档
我们在日常处理文件的时候,偶尔会使用图片在文章中作为直观的展示和表达,以图文并茂的形式给人以直观的印象,而我们常常能找到的图片都是一个图片加上一个图片背景,以四方形的形式出现,图片所占的篇幅很大,怎么才能让删除图片背景,只保留我们需要的部分呢?

今天就把技巧分享给大家:
我们以商品的LOGO作为演示,我们在文件中需要插入某些品牌的LOGO,但是不希望有图片背景

示例
上面的图片在白色背景上看,以为是没有背景的,但实际上,他有一个比较宽的白色背景
插入WORD之后大概如下:
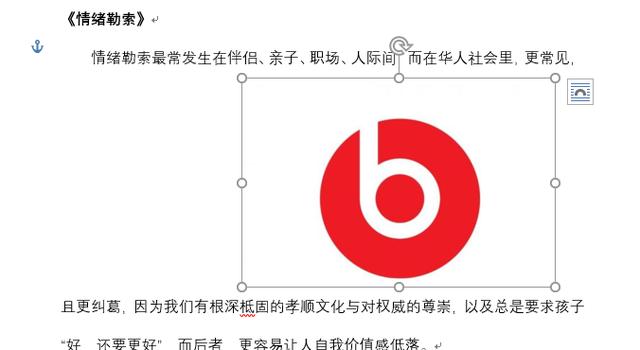
上下型环绕-图片背景
如何操作删除图片的背景呢?
单击选中图片,功能区出现【图片工具】【格式】的相关选项,在【调整】选项中找到【删除背景】单击
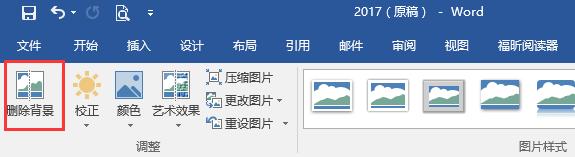
功能选择
这时图片变成一个由玫红色和红色、蓝色组成的图形,并在图片上出现一个选取框
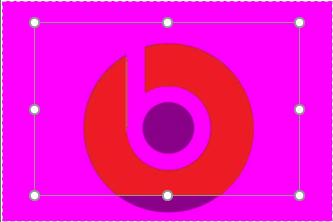
我们调整选取框的大小,将我们需要的部分选中,不需要保留的部分排除在框外,同时,功能区出现【背景消除】相关选项,我们点击【要保留的区域】按钮,并在需要保留的图片部分上点击标记,再点击【要删除的区域】并在需要删除的图片部分上点击标记:
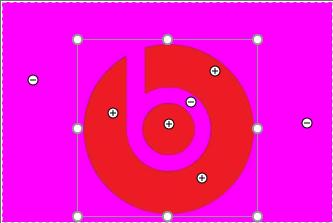
要保留的部分上出现“+”号,颜色呈红色,被删除的背景部分出现“-”号,呈玫红色。再点击【保留更改】就完成了图片的背景删除,我们将图片的环绕形式修改为紧密型环绕,则图文呈现如下:
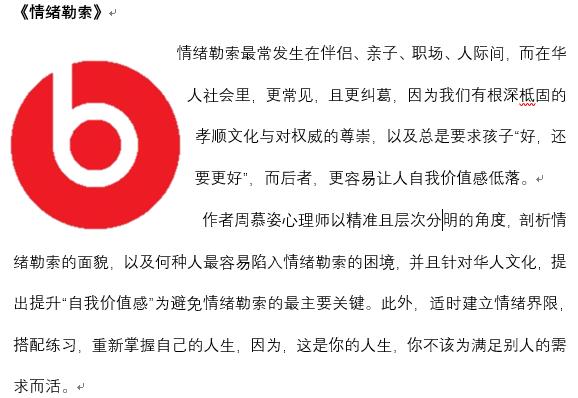
这样,我们就完成了图片背景的删除。希望今天的分享对你有所帮助。
如果您喜欢我的分享,请记得点赞、关注哦!