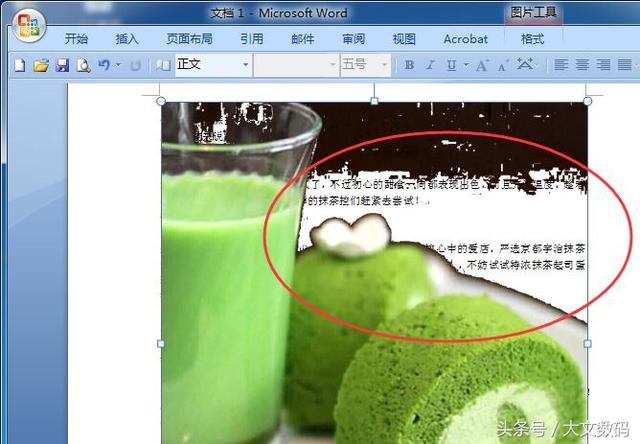作者:乔山办公网日期:
返回目录:word文档
在文字编辑中,常见的图文组织方式多是上下环绕的模式,显得千篇一律,如果可以在图片内容的旁边,紧密得拥护着内容,能给文章增色不少,下面就给新手朋友们分享一下Word插入图片背景透明方法教程.
1
本文依然以Microsoft Office Word的2007版本为例,
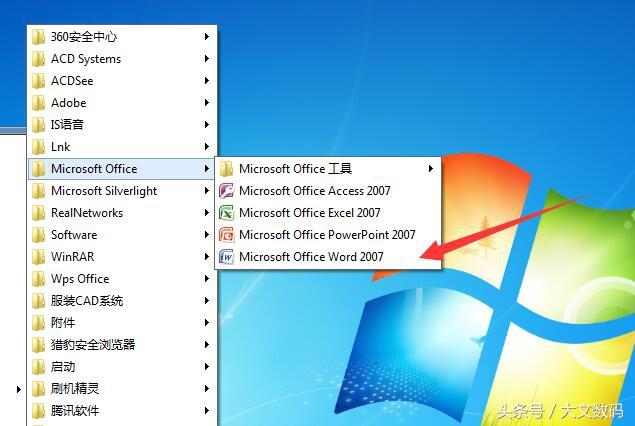
2
在打开的Microsoft Office Word 2007中,打开或创建一个文档,在需要的地方,进行 图片的插入操作,
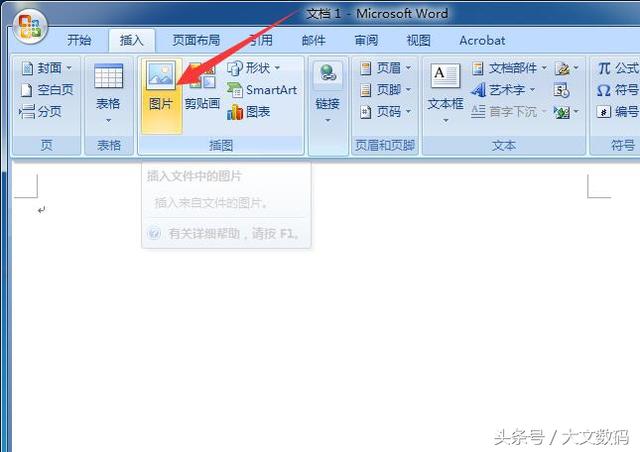
3
选择一张合适又配合当前主题的图片,进行插入,
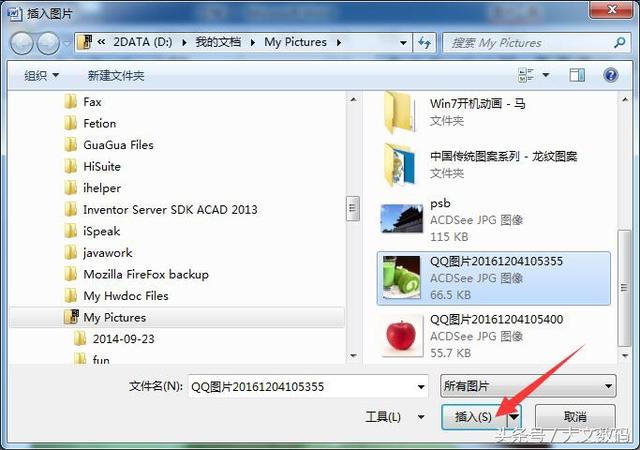
4
录入相关文字内容后,从图片的右键菜单进行 文字环绕设置,选择 浮于文字上方,
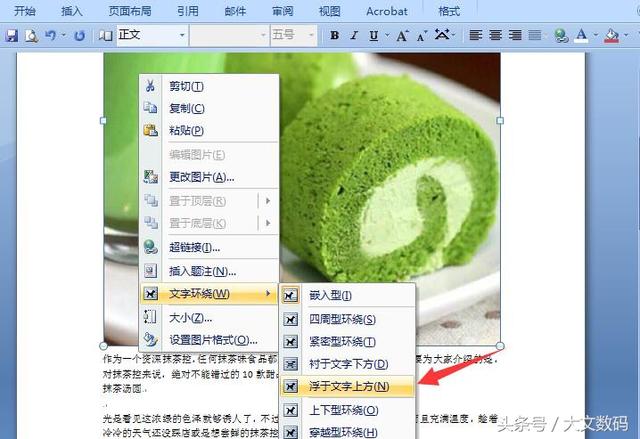
5
选中图片,并从格式快捷操作页中,进行位置选项中的其他布局选项,
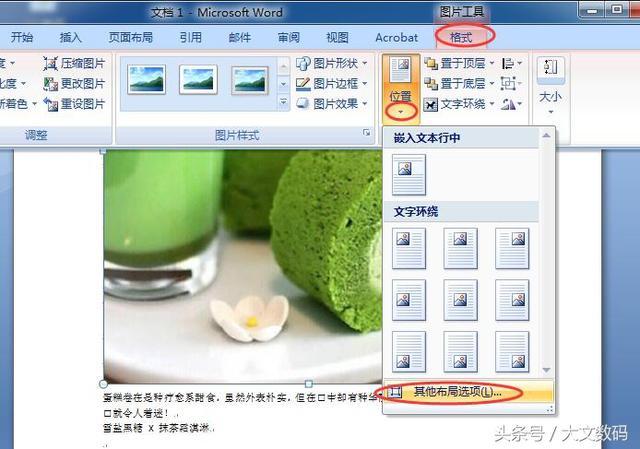
6
在打开的其他而已选项中的文字环绕标签页,选择浮于文字上方,
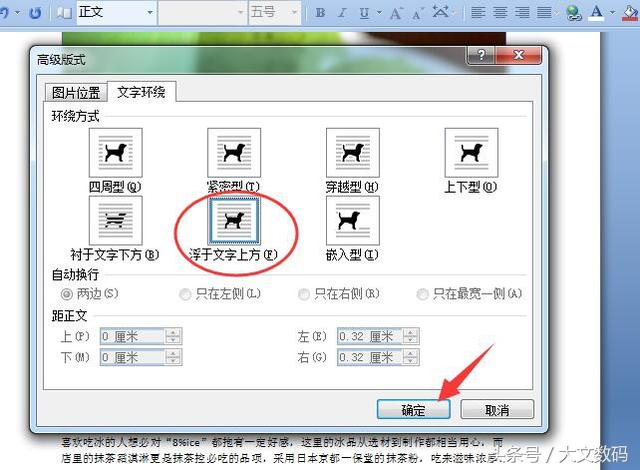
7
来到关键的一步,在格式格式快捷操作页中,选择重新着色,打开设置透明色,
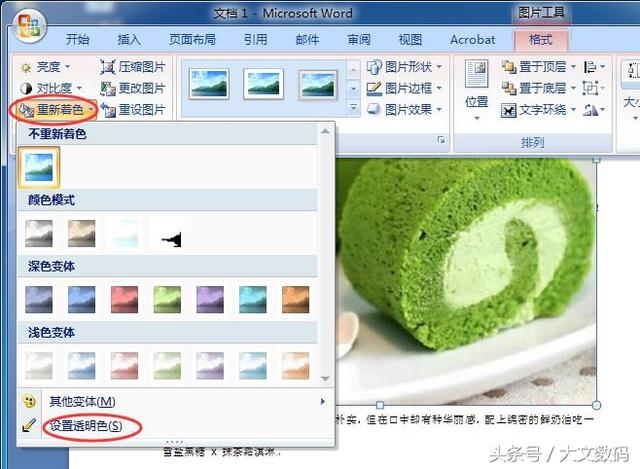
8
选中需要变为透明的地方,点点看,效果出来了,是不是很简单呢?赶紧去试试吧!
8:13 2017/9/7