作者:乔山办公网日期:
返回目录:word文档
简单的来说,置换滤镜就是使对象A按照对象B的显示纹理进行凹凸变形。对象A就是教程中输入的文字图层,而以科比画像储存的PSD文件就是对象B。也就是说,我们根据科比画像的纹理,将文字贴在了科比“脸”上!
效果图如下:
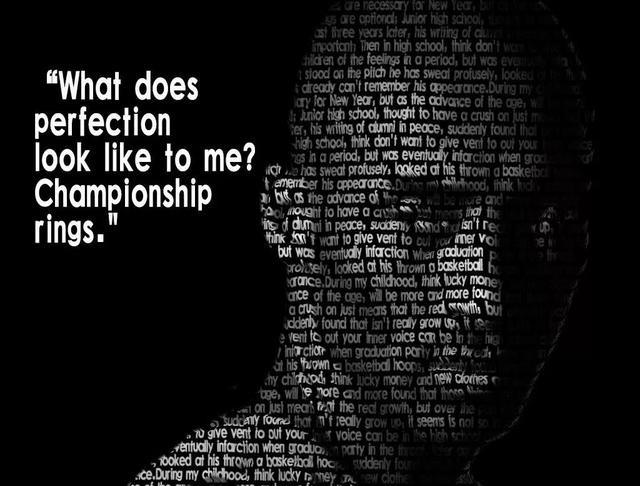
话不多说,看教程:
先导入科比素材图片:
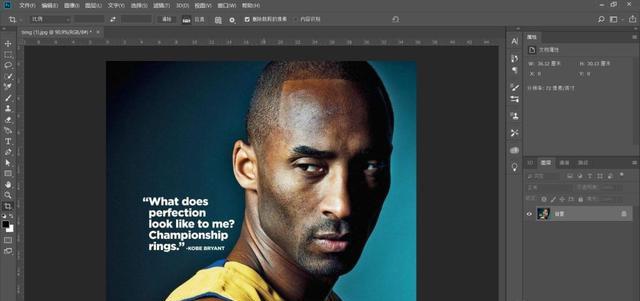
shift+ctrl+u去色处理:
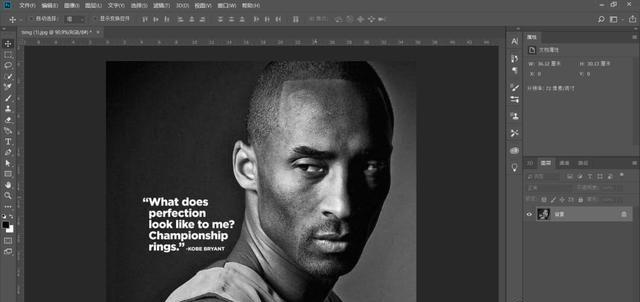
选择快速选择工具,把科比给抠出来:
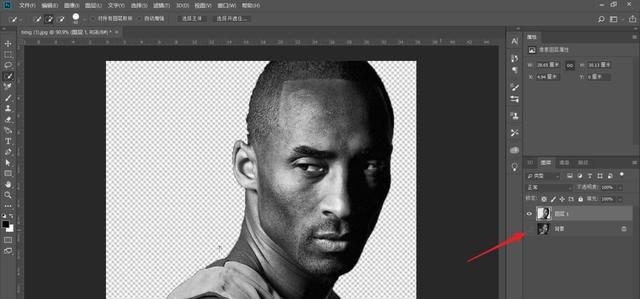
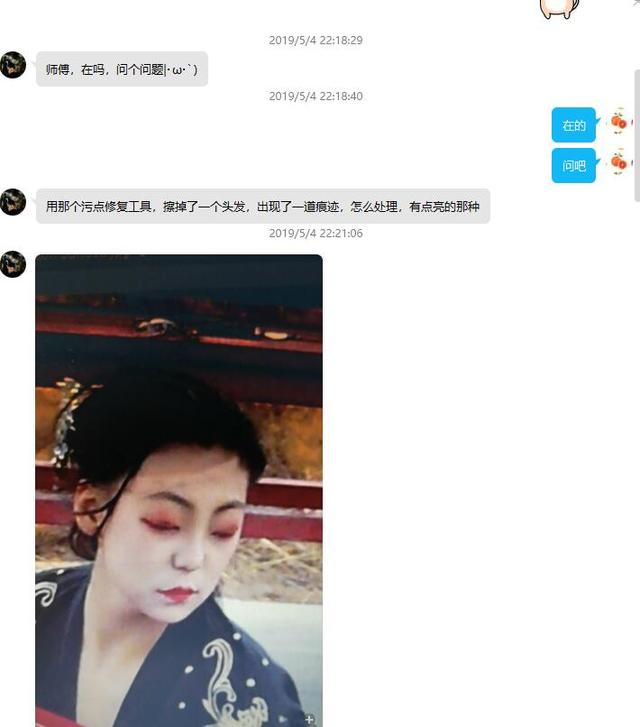
抠图还抠的不是特别好的童鞋,别急,小编专业指导,只要私信我即可!!(小编已为很多小伙伴解决啦抠图困扰嘻嘻)
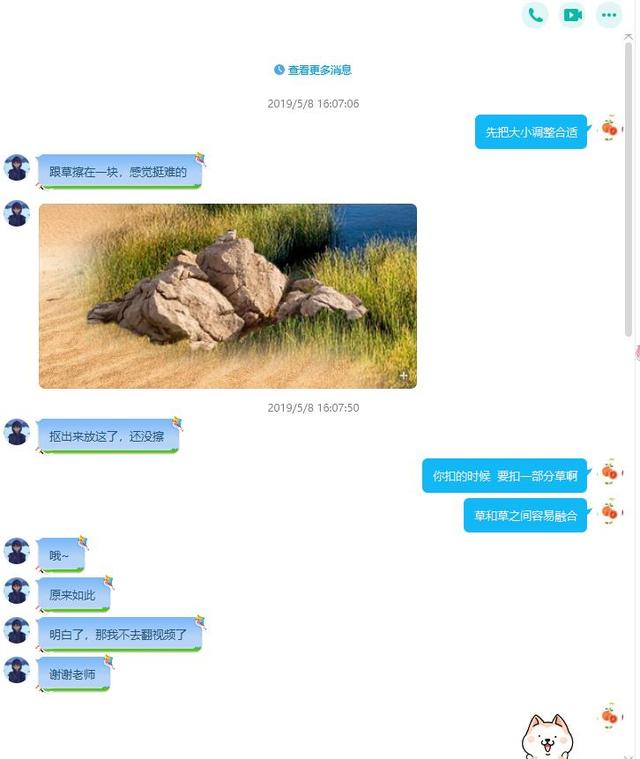
因为我们需要利用置换功能,为了达到更好的置换效果,需要对图画进行调色,使明暗对比更加强烈,但是不能太过度。
先来个色阶图层,如图所示:
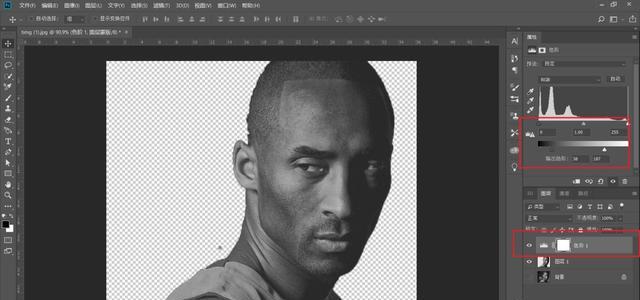
再添加曲线图层,采用“S”型曲线,可以增强对比度,如图所示:
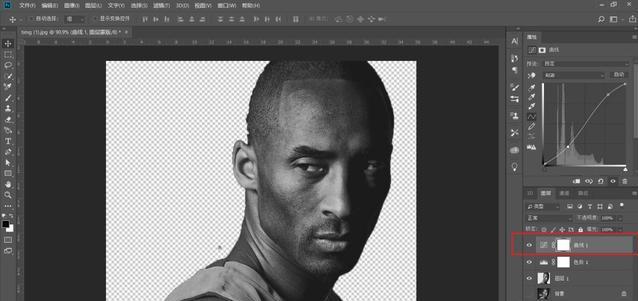
执行滤镜—模糊—高斯模糊,调节数值如图,具体参数按照你的感觉来:
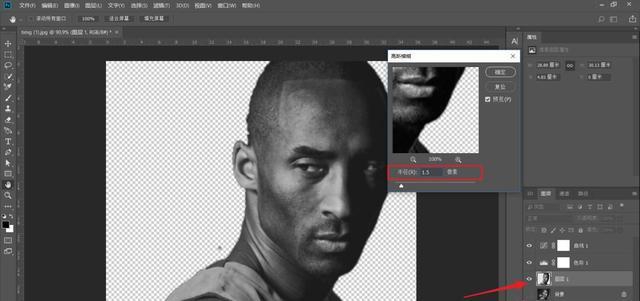
然后将其保存为PSD文档,并命名为“置换”。
这样做出来的目的是为了后面的置换做准备,如果你还不理解,可以把这个文件理解为文字的扭曲纹理样本:
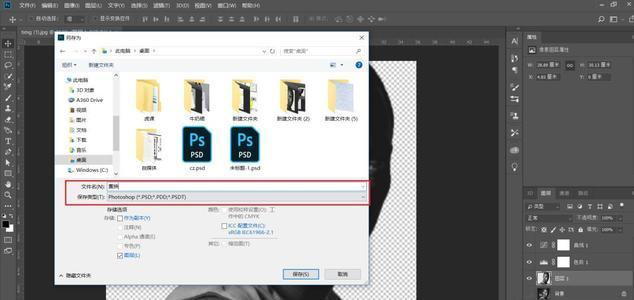
输入大量英文,并覆盖整个画面,文字尽量紧凑点,不要有段落分隔:
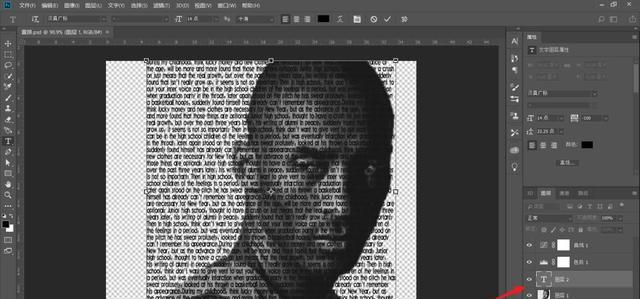
选择文字图层,然后执行滤镜—扭曲—置换,选择“转换为智能对象”:
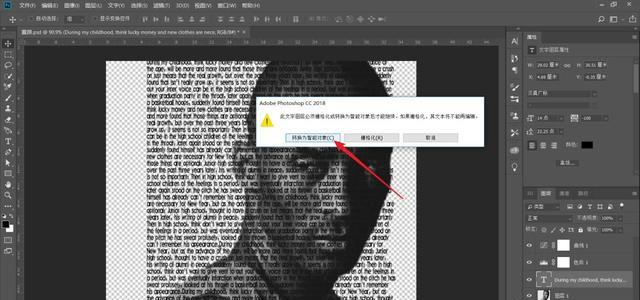
置换参数如图所示,比例我选择的是5,随后选择前面保存的“置换”PSD文件,点击打开:
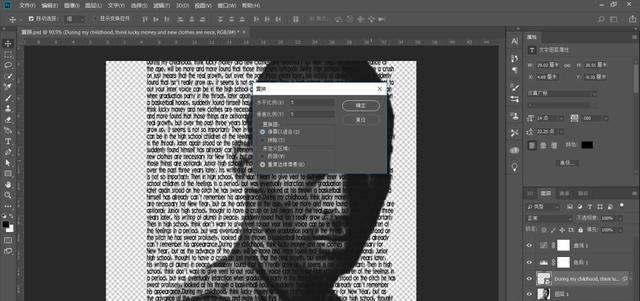
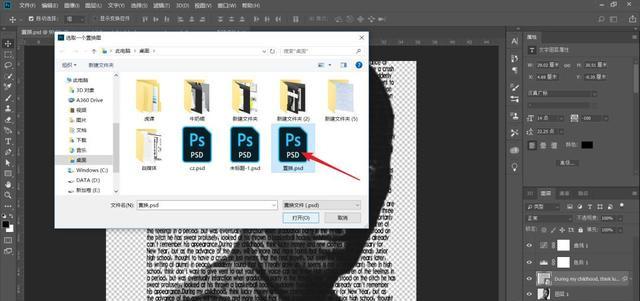
得到下图效果:
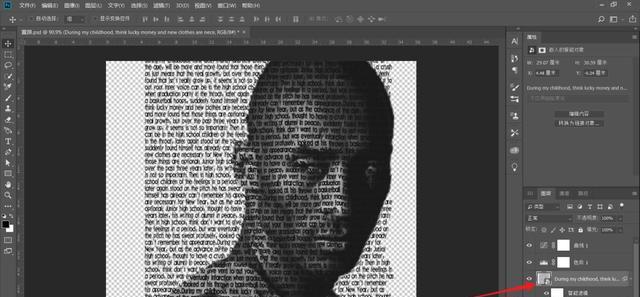
选择人物背景图层,然后按住Ctrl键点击文字图层缩略图,得到文字的选区,如图所示:
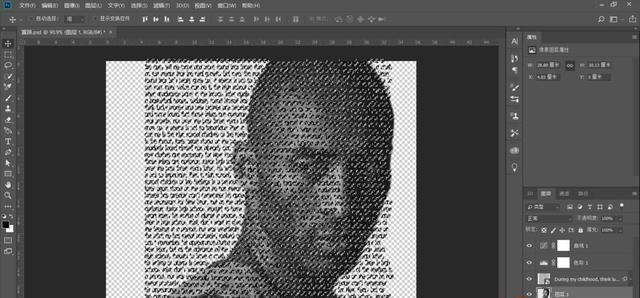
ctrl+ j拷贝图层,得到“图层2”:
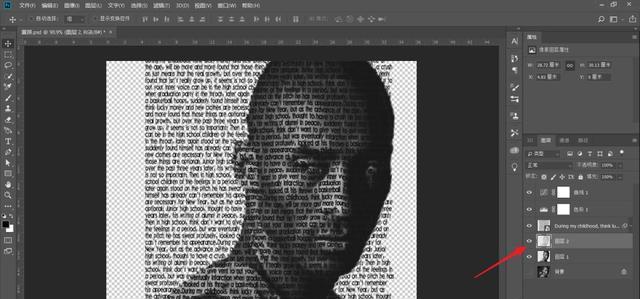
随后将除图层2的其余图层隐藏,在图层2下方添加填充为黑色的图层,得到下图效果:
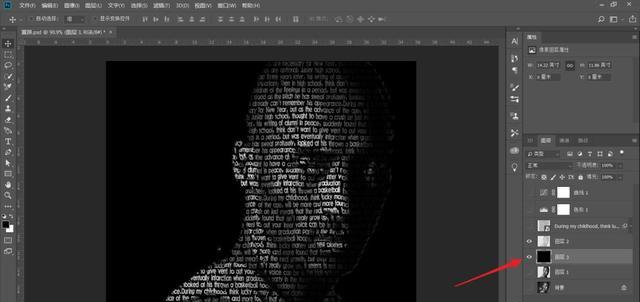
最后,码字排版出效果图:
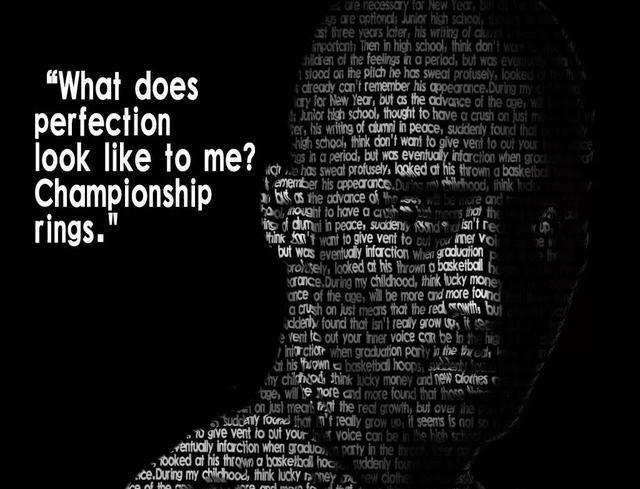
好了,以上就是今天的教程。小伙伴们还有哪里不懂的可以留言或者私信我,想学一键抠图的也可以私我,欢迎评论讨论!
想要练习的童鞋私信“科比”获取源文件吧!