作者:乔山办公网日期:
返回目录:word文档
以2007版WORD为例,对下图中的文章段落进行调整:我们将标题和作者之间的段落间隔加宽,并将正文每一段结束和后下一段之前的段落间隔加宽。
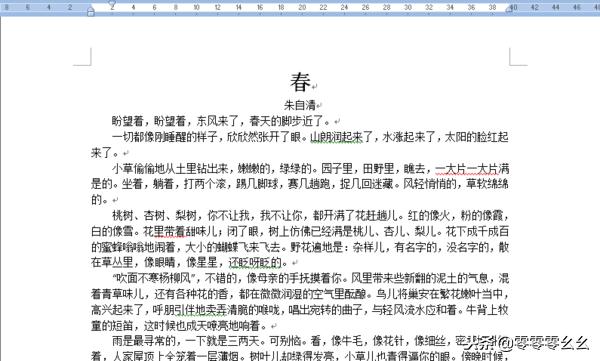
1、打开WORD文档,选中需要调整的段落(例如:将标题“春”和作者这两段的后面加宽1行的距离,我们就选中标题行和作者行)
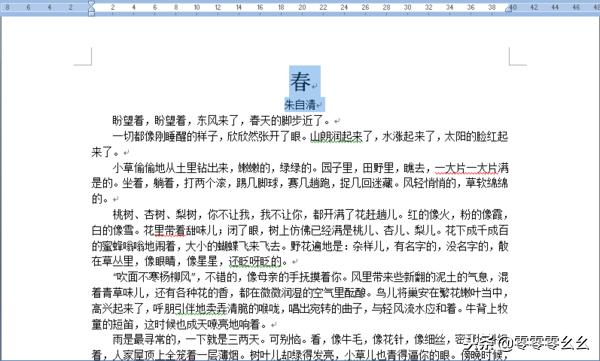
2、点击菜单栏上“开始”选项卡中“段落”右下角的

图标
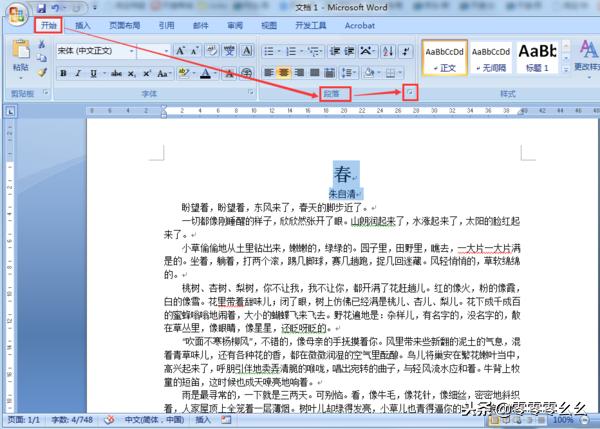
3、在弹出的对话框中我们可以看到有一个“间距”选项
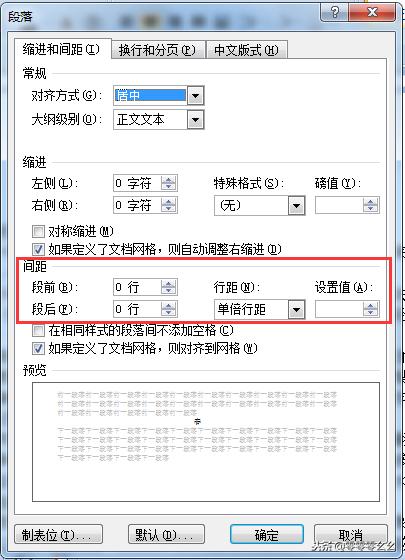
4、在间距选项中,因为我们要在段后加宽一行,所以将“间距”下的“段后”改为:1行
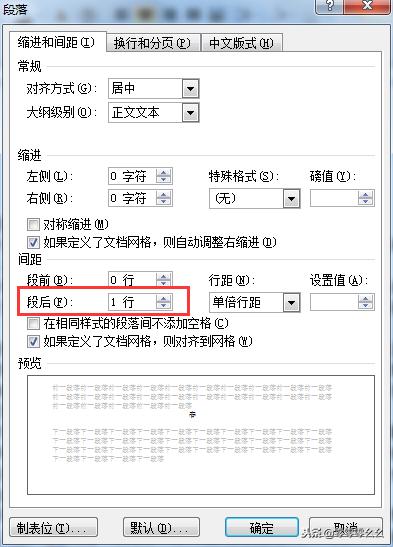
5、点击确定,返回查看结果
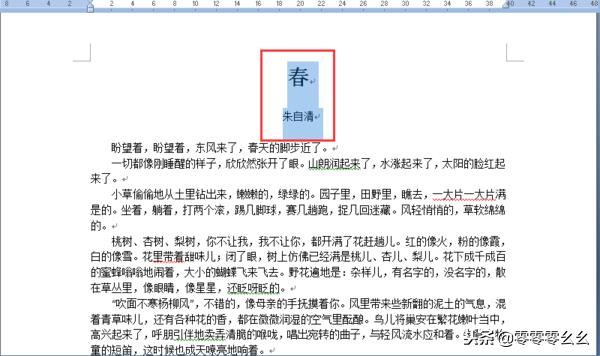
对比初始状态,我们可以看到标题和作者这两个段落后面都加宽了1行
6、我们对正文的段落进行调整让它更美观,首先选中除标题和作者外正文的全部段落
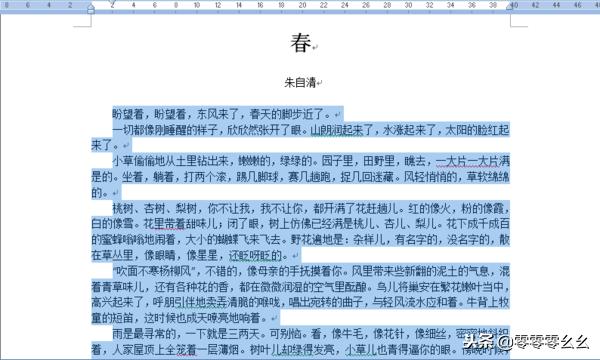
7、同样按步骤2进行操作,打开段落的对话框
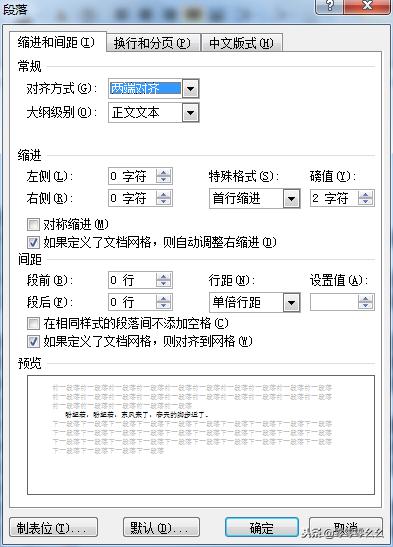
8、我们把段落的“行距”设为“固定值”,设置值改为:20磅,然后将段后的值设置为:0.5行(不管是行距还是段前段后值都可以根据需要自行修改)
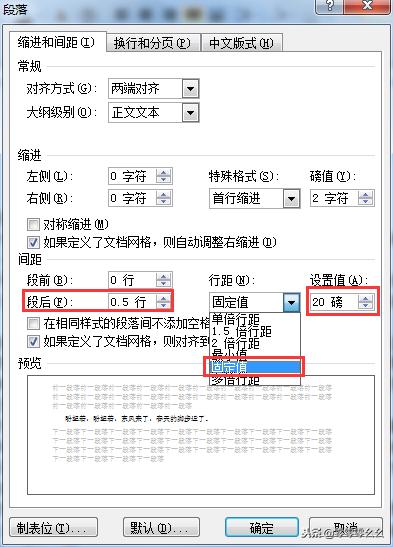
9、点击“确定”后返回文档查看结果如下
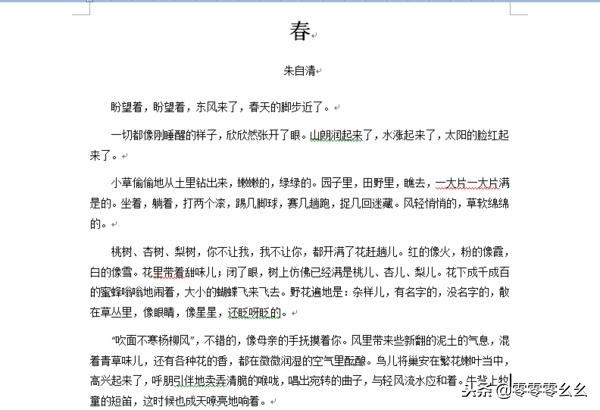
文章来源网络,如果侵权,请联系删除