返回目录:word文档
有人问过我,不想把word里面的内容再用ppt设计一遍,有没有简单快速的办法?当然有!Word一键转PPT,这个很好用,大家可以收菜起来,日后肯定用得上。下面PDF帝小编就来跟大家分享下好方法吧!
方法一:利用快速访问工具栏
第一步:把【发送到MicrosoftPowerPoint】添加到快速访问工具栏
光标置于功能区任意位置,右键,【自定义快速访问工具栏】。
在打开的Word选项中,在“从下列位置选择命令”列表中,选择【所有命令】,然后选择【发送到Microsoft PowerPoint】,单击【添加】,【确定】。
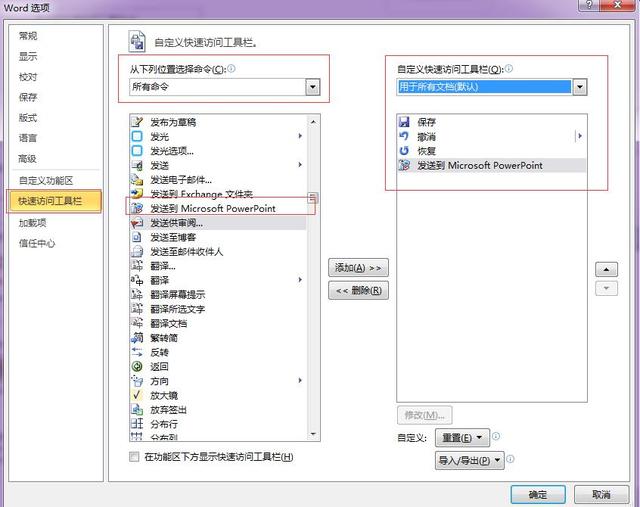
此时【发送到MicrosoftPowerPoint】命令就会出现在快速访问工具栏了。
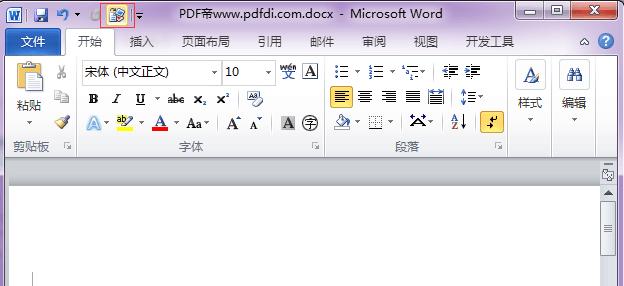
第二步:给文档内容设置大纲级别
点击【视图】→【大纲】,进入大纲视图界面。
选中所有一级标题,大纲级别设置成【1级】。选中所有二级标题,大纲级别设置成【2级】。
Tips:同时选中多个标题,按住Ctrl键,光标在文本左侧点选。
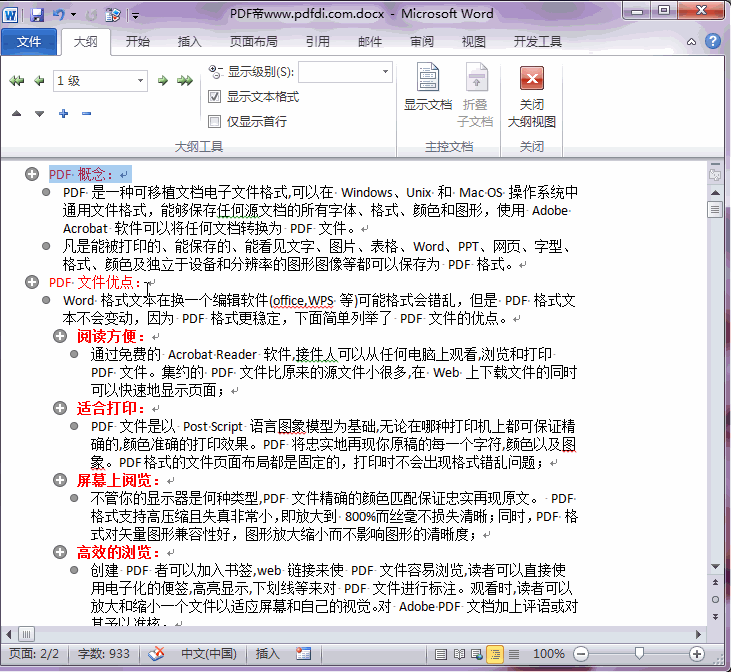
第三步:发送到MicrosoftPowerPoint
大纲级别全部设置完成以后,点击快速访问工具栏的【发送到Microsoft PowerPoint】命令按钮,即可把Word中的文字发送的PPT里了。
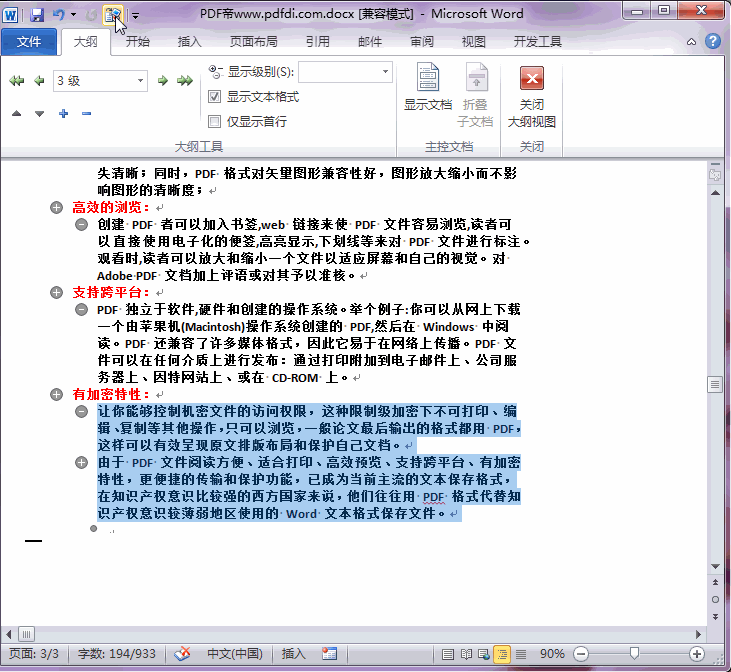
【补充】:此时如果你希望正文内容也出现在PPT,只需把正文内容设置成【3级】,然后再点击【发送到Microsoft PowerPoint】即可。
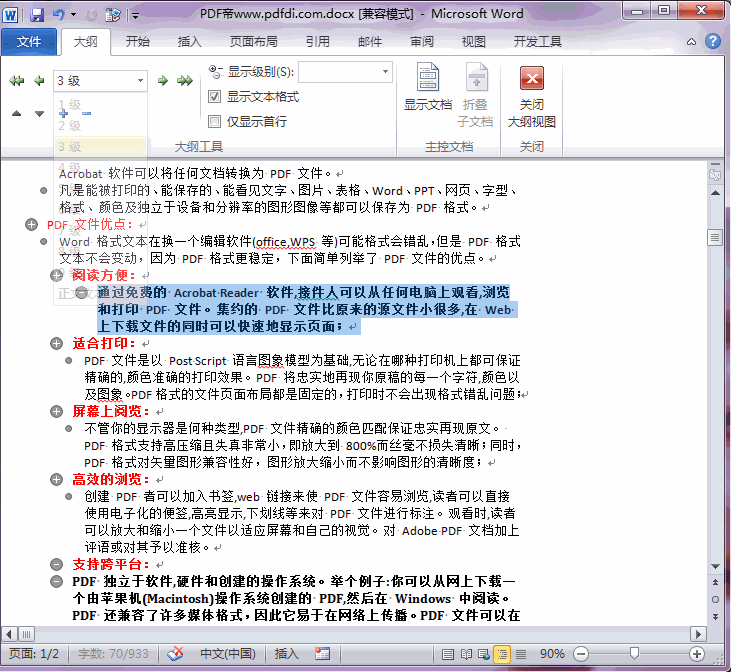
第四步:美化PPT
Word发送到PPT以后,点击【启用编辑】。然后点击【设计】,选择任意一个喜欢的样式套用即可。

其实,除了上面这个略繁琐的方法,还有一个更直接的办法,不过给大家的建议是:谨慎使用!!
方法二:直接更改文件后缀名
第一步:还是要先给需要出现在PPT里面的文本设置大纲级别。设置完成以后关闭Word。
第二步:直接把后缀名“docx”改成“ppt”
看完上面PDF帝小编的介绍,是不是再也不愁Word、PPT格式互换了。哈哈哈~~