返回目录:word文档

编按:相信大家对目录都不陌生吧,但是你见过用Word段落中的任意文字生成目录吗?它与我们经常使用的生成目录方法有所不同!赶紧一起来看看吧!
* * * * * * * * * * * * * * *
在许多Word文档里面,目录页是非常重要的一页内容,因为目录页展示的是当前文档的内容框型和结构。
通过目录页,我们能知道这个文档主要分为哪几部分。就像看书一样,起到了检索的作用。
今天,我们就来给大家分享一个偏门的Word目录制作方法,即如何选取段落中部分文字为标题,并生成目录,希望对你有帮助。
如下图所示,将下方注释内容的每一段段首文本生成目录,该如何实现呢?
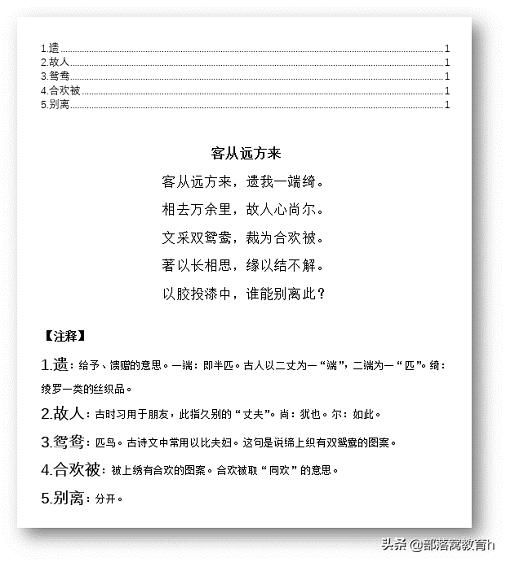
具体操作步骤如下:
第一步:首先选中段首要生成目录的文本,然后单击鼠标右键,在弹出的菜单中选择“段落”命令。打开“段落”对话框,选择“换行和分页”选项卡,勾选“孤行控制”复选框,单击“确定”按钮。
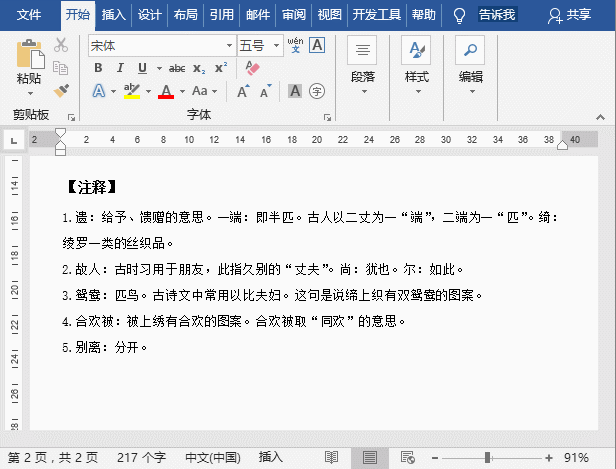
第二步:继续保持段首文本的选中状态,点击【开始】-【样式】组中选择相应的标题级别(注:这里可以根据实际排版需求选择标题级别)。
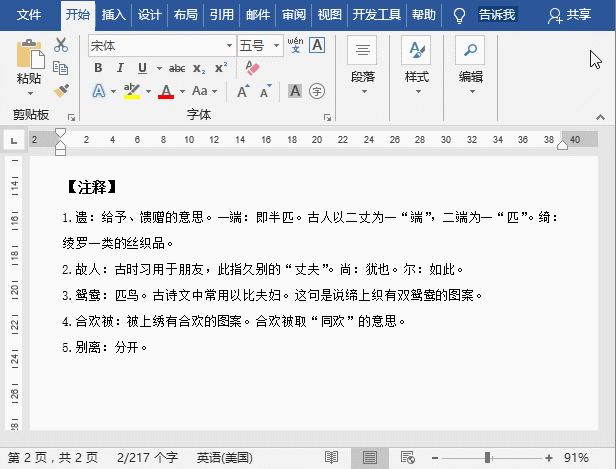
第三步:双击【开始】-【剪切版】组中的“格式刷”按钮,用格式刷快速复制格式应用到其他段落中段首的文本上。
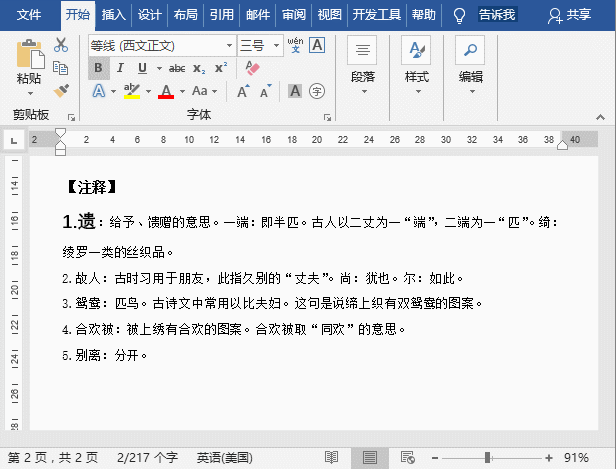
技巧提示:格式刷使用完成后,需要再次单击一下格式刷,才能取消格式刷的应用。
第四步:点击【引用】-【目录 】组中的“目录”按钮,在弹出的菜单中选择“自定义目录”命令,即可插入目录。
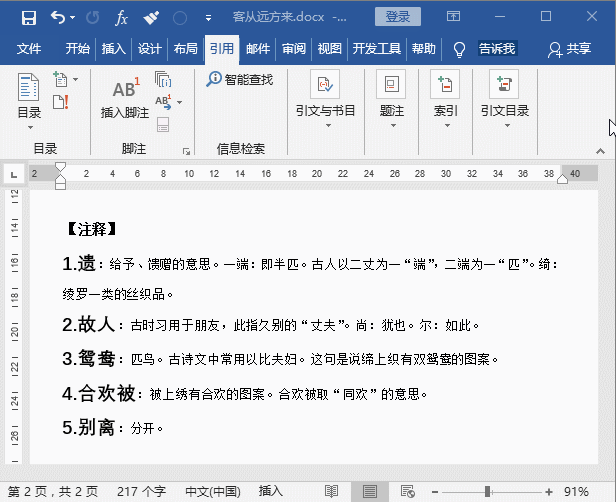
这样,就自动生成目录啦~你学会了吗?
总结:以往,我们创建目录时,目录标题都是独立一行,未与正文文本在同一段落。而今天分享目录生成方法则标题与正文文字在同一段落,因此需要设置“孤行控制",其目的是,Word会自动将段首后的文本孤立出去。如果这里未设置“孤行控制",那么,当我们只选取部分文字,并设置成标题,则整个段落都会变成标题。
是不是觉得有趣呢,动手试试吧!
* * * *部落窝教育-word孤行控制应用技巧* * * *
原创:部落窝教育(未经同意,请勿转载)
更多教程:部落窝教育(www.itblw.com)
微信公众号:worditblw