作者:乔山办公网日期:
返回目录:word文档
目录很常见也很实用,是整个文档的大纲。自动生成的目录表,可实现自动获取目录内容及所在页码,鼠标停留在某一处目录,按住ctrl键并点击,则会自动跳转至相应的正文内容页面,具有很好的导读作用,还能随正文内容的改变做一键更改。自动生成的目录如下图。
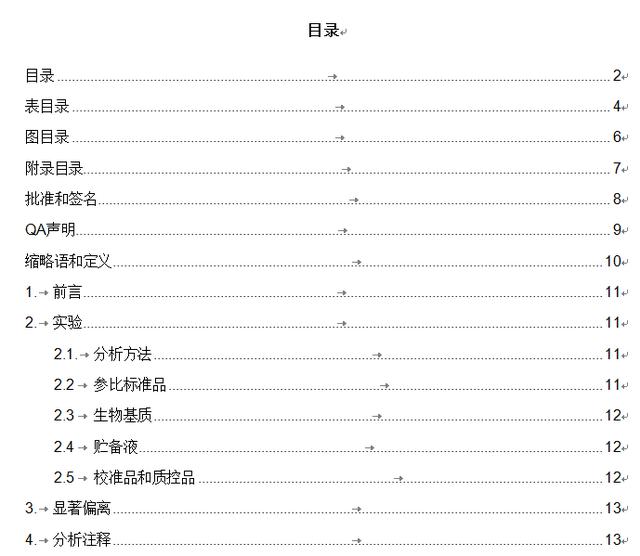
自动目录的设置:
选择需要做进目录里面的正文内容,段落—缩进和间距—大纲级别,选择1级或其他级别。1级表示1级标题,属于最大的目录级别,同等级别的内容选择一样的级别,依次类推。
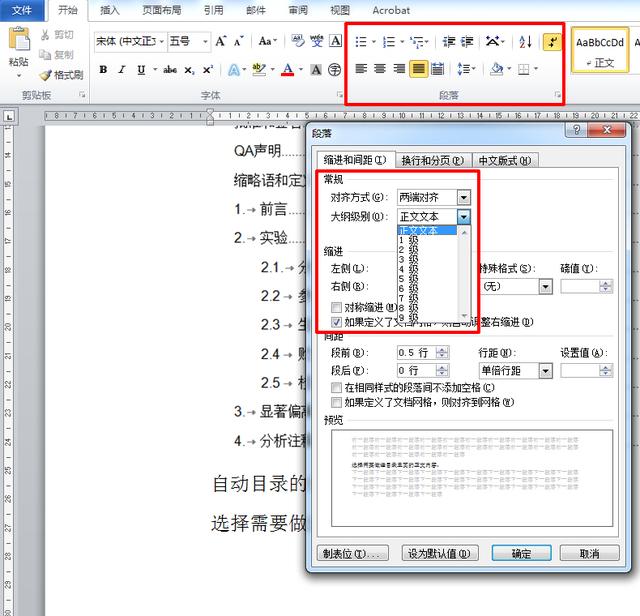
需要做进去目录的正文内容都设置好相应的级别之后,点击引用-目录-插入目录。
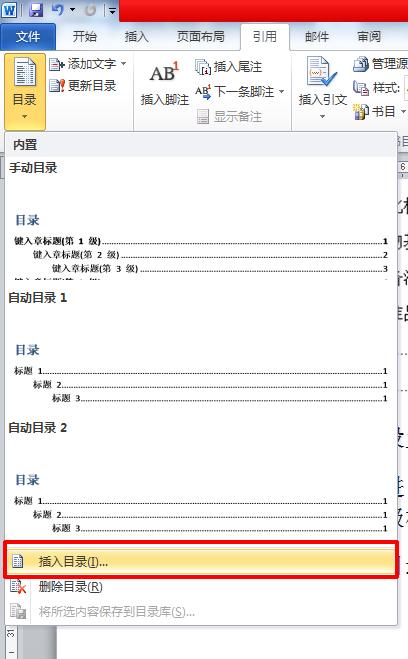
注意目录下的自动目录,慎用。因为它生成的目录不会随正文内容的改变做自动更改。
点击插入目录之后,得到下图的对话框。在大纲级别处设置了几级目录,在红框部分的显示级别就选择几,这样自动目录就生成啦。
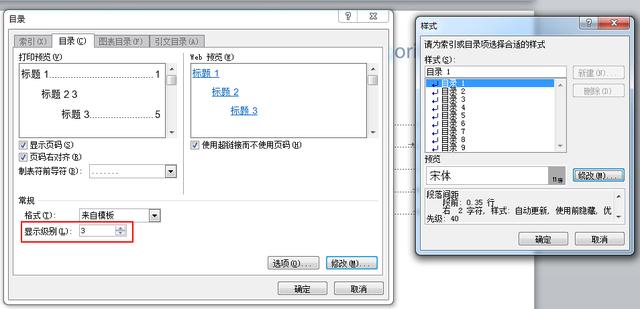
如果要修改目录的文字及段落样式,点击修改即可。在目录的段前设置中,尽量保持跟正文不一样。
如果要做成下图这样包含多个单独的目录,该怎么设置呢?
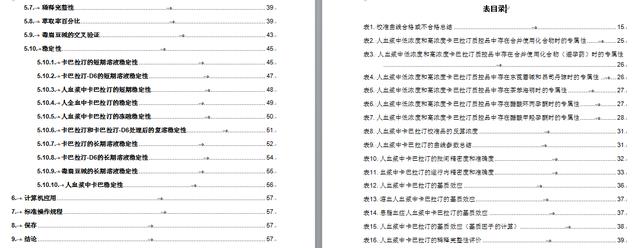
正文级别内容设置同上,只是在插入目录的时候修改选项即可。
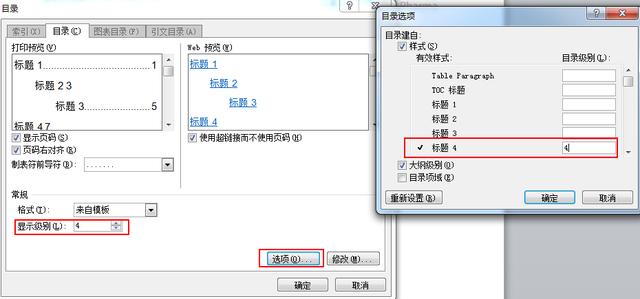
上图的设置表示即将生成的目录只有第4级别的内容,前面3级内容不在此目录中。图表的级别需在正文级别之后,比如正文有6级,那么图表就从7开始。
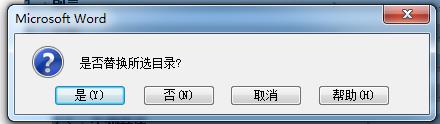
注意:在生成只有第4级别的目录时,系统会做上图的提示,点击否,不然前3级的目录会被替换为只有第4级的目录。
目录生成之后,如果正文与目录相关的内容做了更改,则目录也需要做更新,点击引用—更新整个目录。如果正文与目录相关的内容无修改,只是整个文档的页数做了增减,那么只更新页码就好了。

特别说明:上次讲过同一页面内两种不同的连续页码的设置,那么问题来了。自动生成的目录页码是page页,不是经过换算之后的页码哦,如果目录上要显示成换算之后的页码,那就得手动修改哦,这是无法避免的。
