返回目录:word文档

制作表格在我们工作中是最常见的。大多数人在制作表格时都会使用Excel来制作,功能各方面都比Word强大。如果我们所要制作的表格比较简单时,我们可以用Word来制作。那么我们在使用Word制作表格的过程中,有哪些是我们需要掌握的技巧呢?
下面小编就来跟大家分享4个超实用的Word制表技巧。
一、自动调整表格大小。
选中表格 -- 点击【表格工具】下方的【布局】选项卡 -- 在【单元格大小】工具组中点击【自动调整】-- 在下拉菜单中可选择【根据内容自动调整表格】或者【根据窗口自动调整表格】。
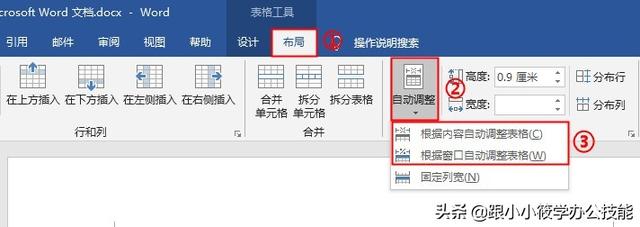
选择【根据内容调整表格】可以将表格大小自动适用于单元格内的文字内容长度。选择【根据窗口自动调整表格】可以将表格大小自动铺满文档窗口。如下动图所示。
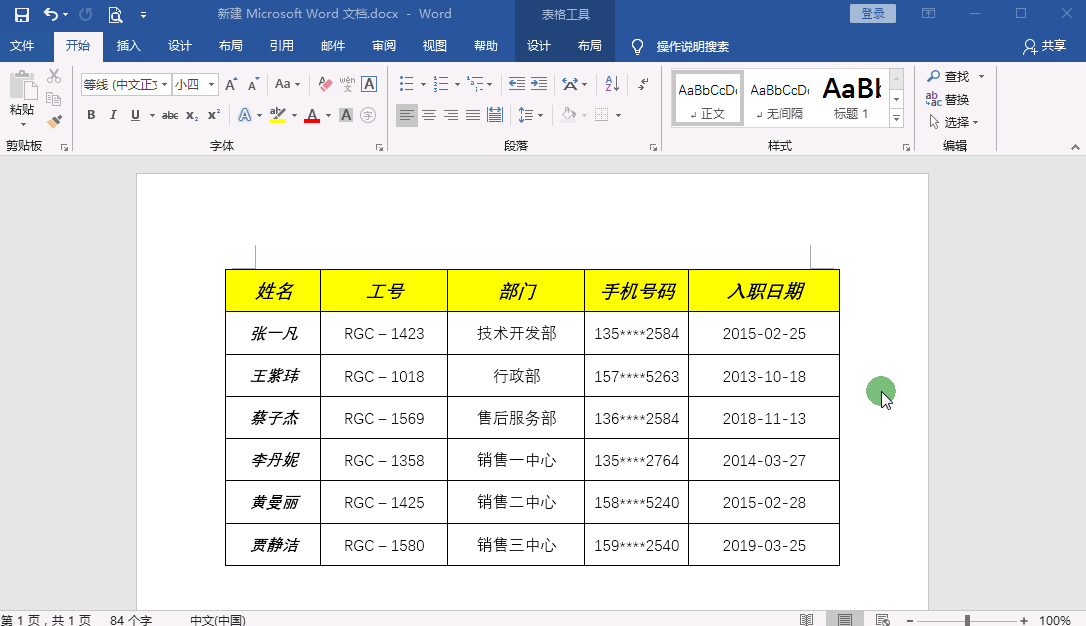
二、快速插入一行。
如果想要在表格最下方插入一行空白行,鼠标定位到表格中最后一个单元格,按【Tab】键即可。
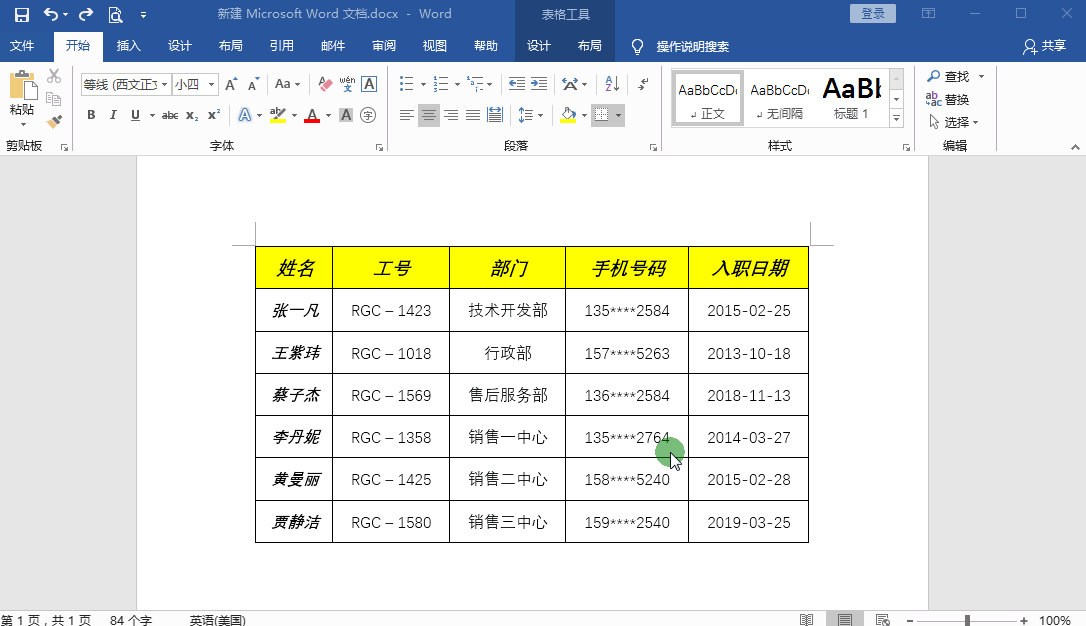
三、重复标题行。
有时候打印的文档有多页,默认只有第一页的表格有标题,其余的表格查看信息会比较麻烦,这时候我们让每一页都添加上标题,就能很快知道表格每一列的信息。
选中表格第一行(标题行)-- 点击【表格工具】下方的【布局】选项卡 -- 在【数据】工具组中点击【重复标题行】即可。
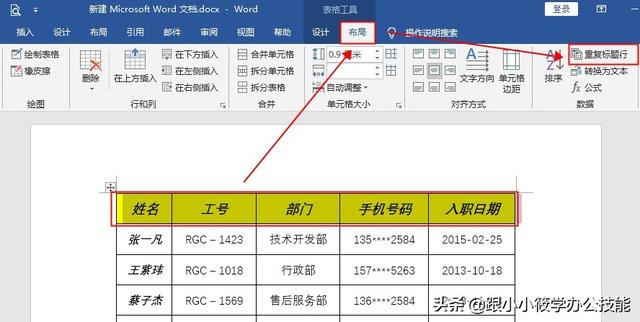
动图演示如下。
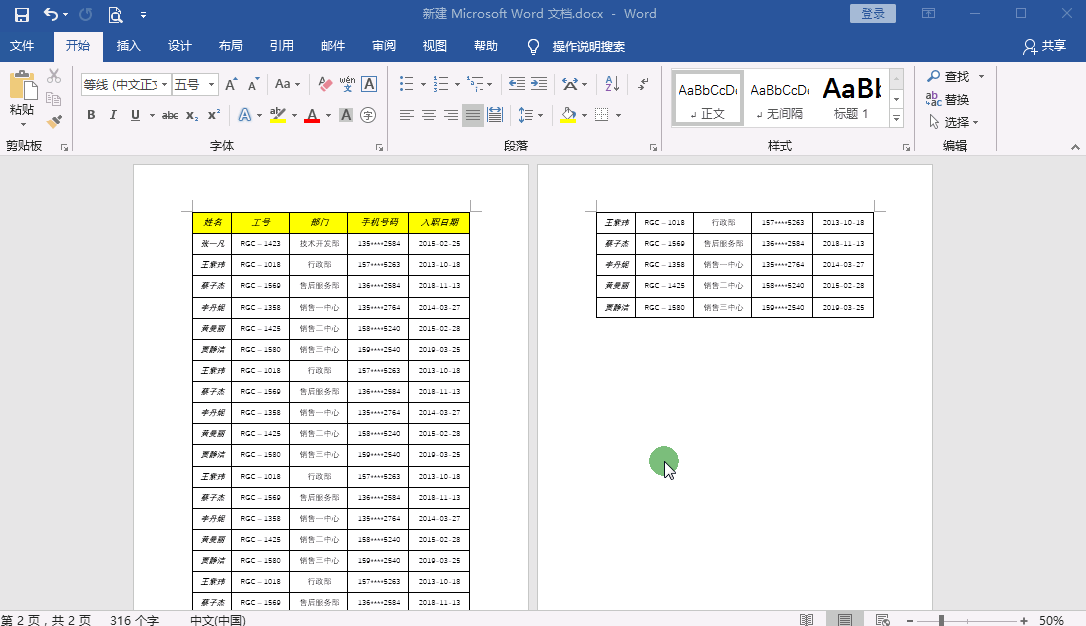
四、精确调整宽高。
单击菜单栏的【视图】选项卡 -- 在【显示】工具组中勾选【标尺】前面的复选框。
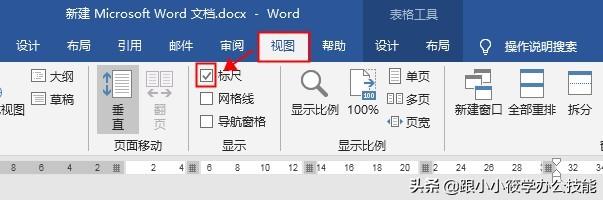
如果要对表格中的某一行或某一列调整宽高时,可以按住键盘上的【Alt】键,按住鼠标左键向左或向右拖动,表格宽度会随之变大变小,向上或向下拖动,单元格高度也会随之变大变小,拖动过程中,我们可以看到标尺上出现了调整的宽高数据。
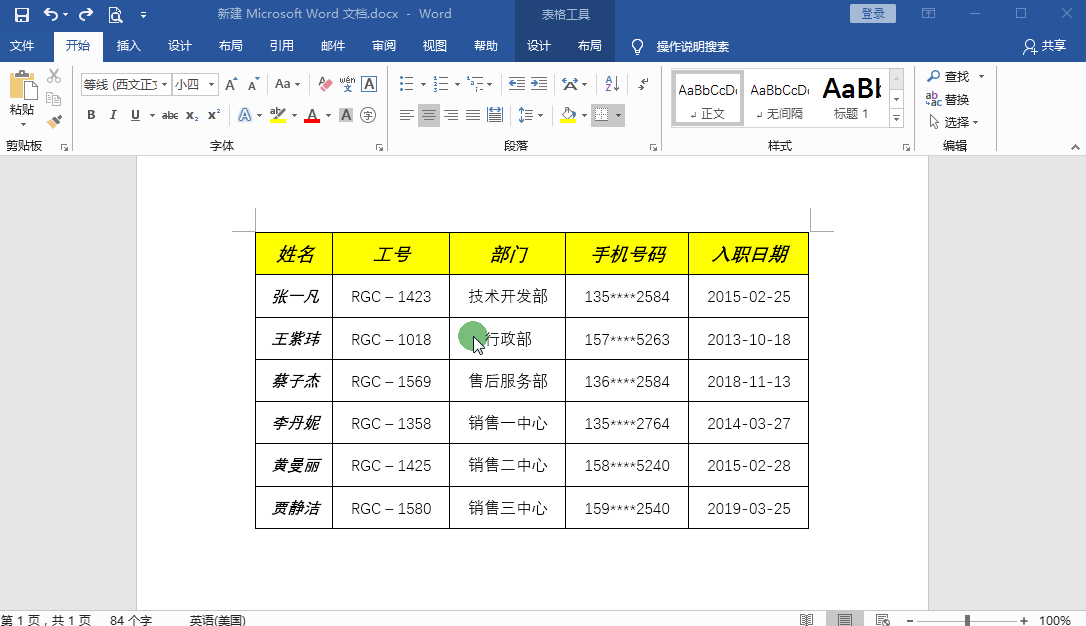
五、精准移动表格位置。
大多数人移动表格,都是选中整个表格之后进行左右拖动。我们可以选中整个表格 -- 将鼠标移到顶部【标尺】处出现双向箭头时直接左右移动即可。通过标尺上面的数据,可以使表格移动的数据更加准确。
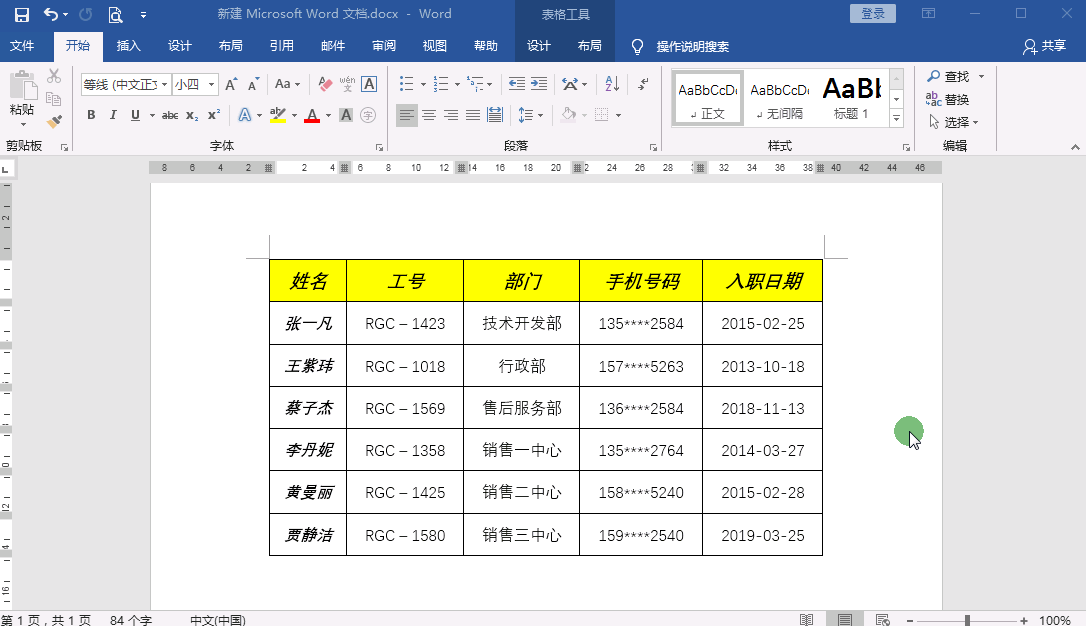
六、平均分布表格行高、列宽。
有时候一个表格中,行高和列宽参差不齐。平均分布表格行高和列宽之后,整个表格看起来会更加整齐好看。
选中整个表格 -- 点击【表格工具】下方的【布局】选项卡 -- 在【单元格大小】工具组中点击【分布行】或【分布列】即可。
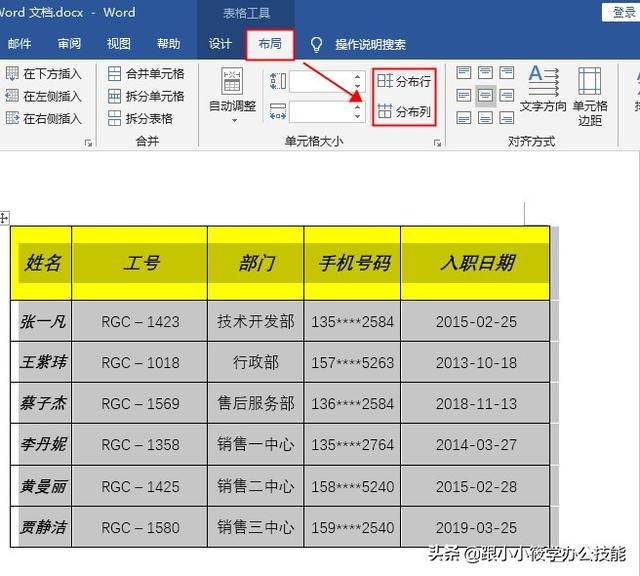
动图演示如下。
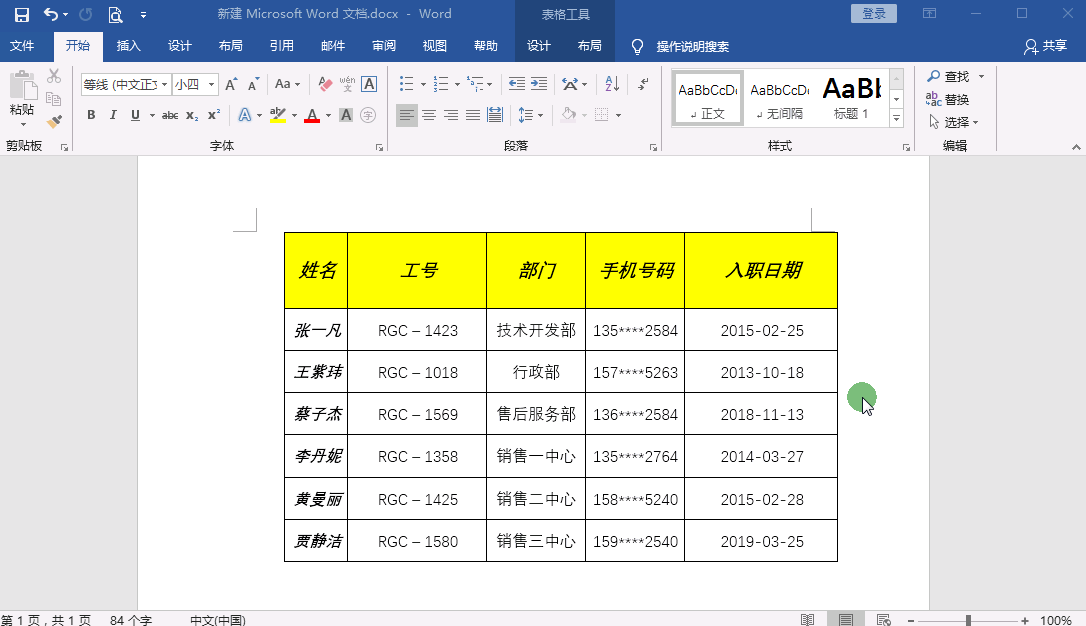
七、表格快速转换为文本。
选中整个表格 -- 点击【表格工具】下方的【布局】选项卡 -- 在【数据】工具组中点击【转换为文本】-- 弹出【表格转换成文本】对话框 -- 选择一种文字分隔符 -- 点击【确定】按钮即可。
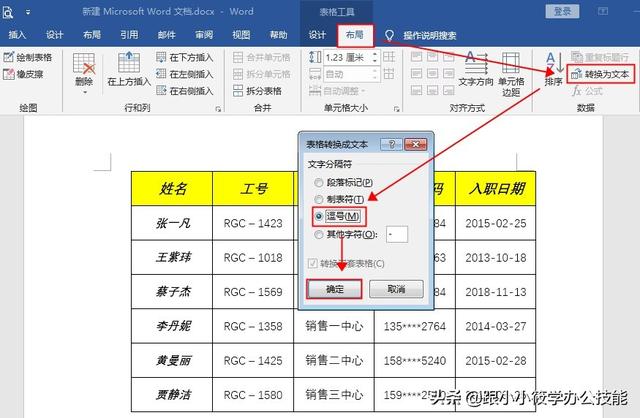
动图演示如下。
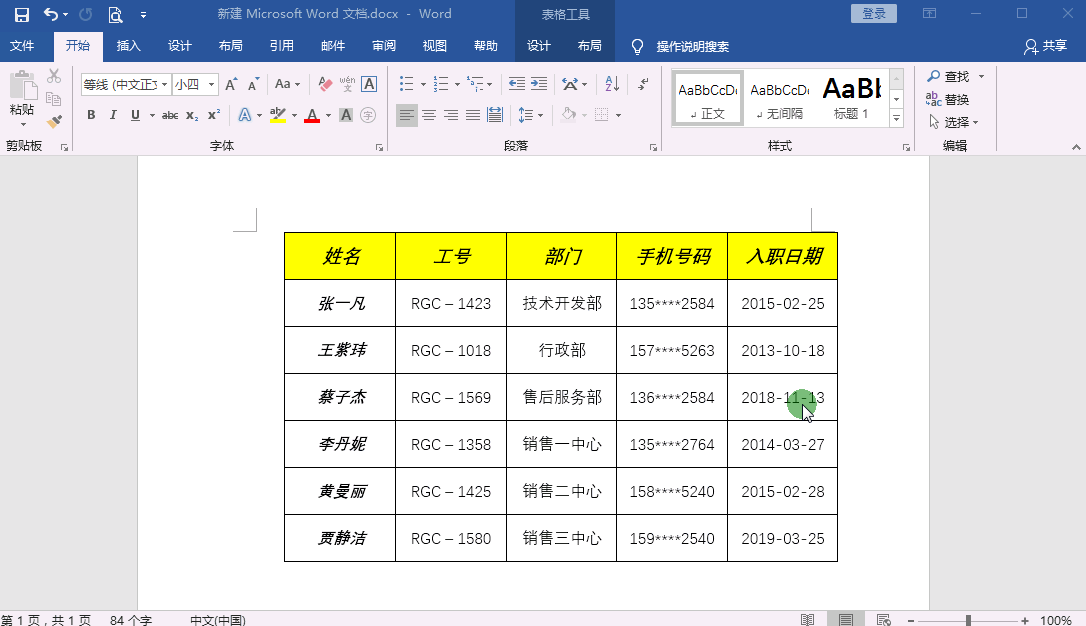
想要了解更多的办公技巧,欢迎关注头条号【跟小小筱学办公技能】。
还没点赞转发的朋友,动动你的手指,请多多支持!