作者:乔山办公网日期:
返回目录:word文档
你是如何生成Word目录的呢?想必有些人还是一点点的手动添加,这样不仅耗费时间还耗费眼力,这里小编教大家一个方法,帮你一键生成Word文档中的目录,想必一定能帮到你!
Word文档目录生成方式:
1:添加Word空页面
首先,我们需要在Word文档前面添加好空页面,此页面就是放置Word目录,直接点击Word上面的【插入】,找到页面—空白页,就可以插入进去了!
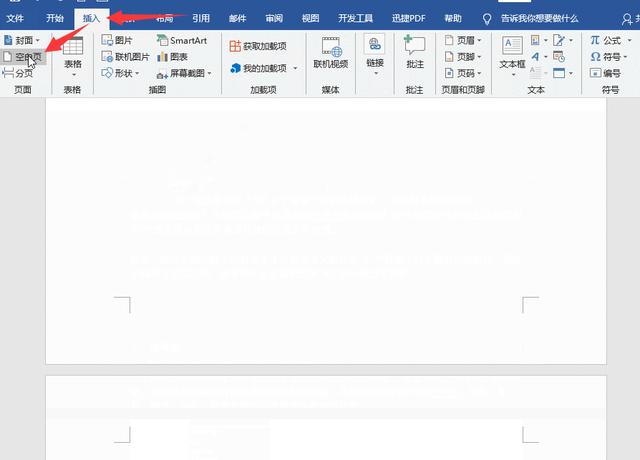
2:设置标题样式
添加好空页面后,接下来我们需要设置Word文档里面的标题样式,文档中的标题那么多,我们如何全选呢?
依次点击:【开始】—【选择】—【选择格式相似的文本】这时候就可以将Word文档中的标题全部选中,然后点击【样式】选择标题1即可!
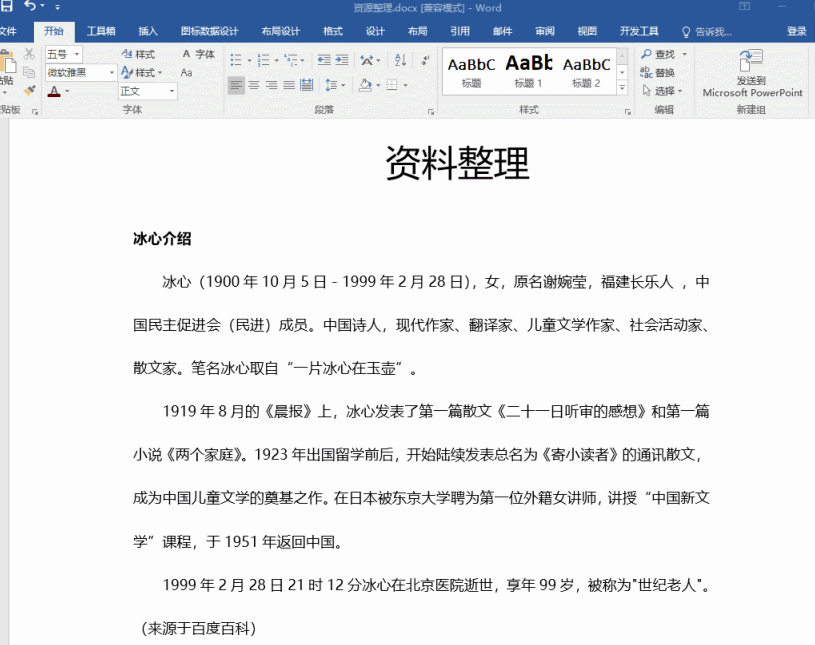
3:一键生成目录
以上准备工作完成后,这时候我们就可以一键生成Word目录啦!
Word生成方式:点击Word里面的【引用】—【目录】—【自动目录】,点击即可将Word文档里面的所有目录一键生成出来!
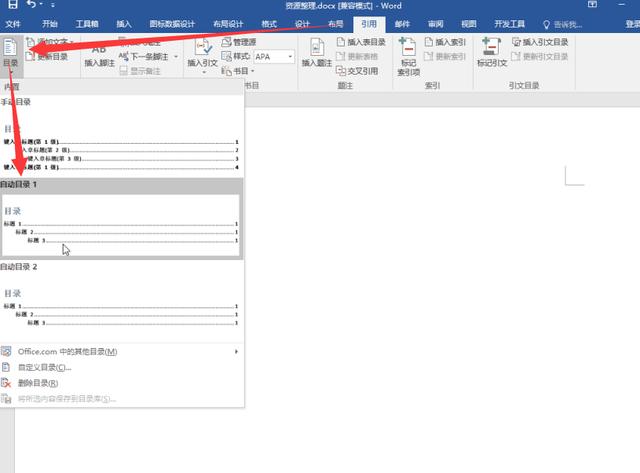
4:智能更新目录
最后,当我们修改Word文档里面的标题时候, 然后将Word目录设置更新目录,就可以将之前设置好的标题内容进行智能修改!
设置方式:
点击设置好的目录,就可显示【更新目录】,然后点击选择【更新整个目录】即可更新完毕!
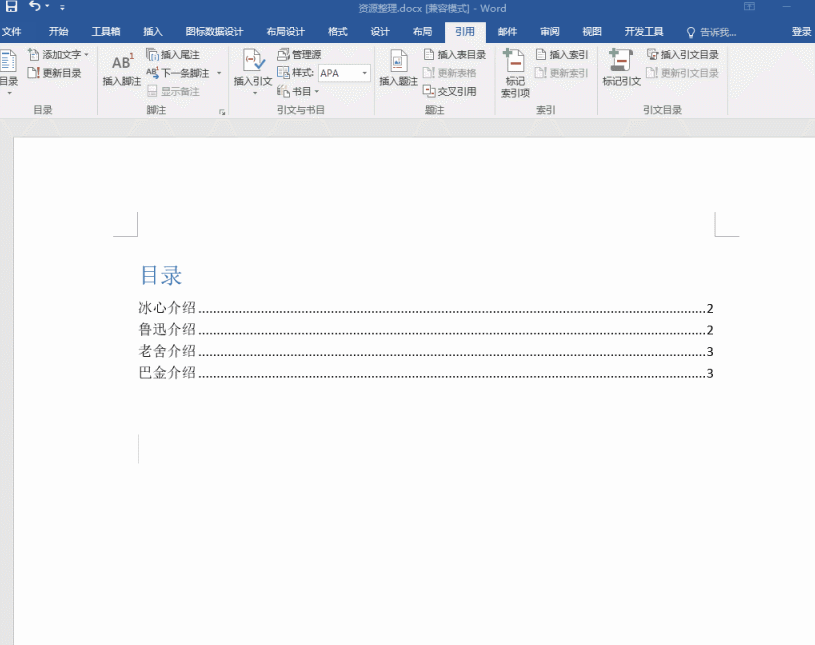
设置完毕后,当我们将这份Word文档制作完毕后,需要将其格式转化成PDF格式该怎么办呢?不用着急!我们可以借助第三方软件,如:迅捷PDF转换器-APP,帮助我们在手机上就可以将Word格式转换成PDF格式!
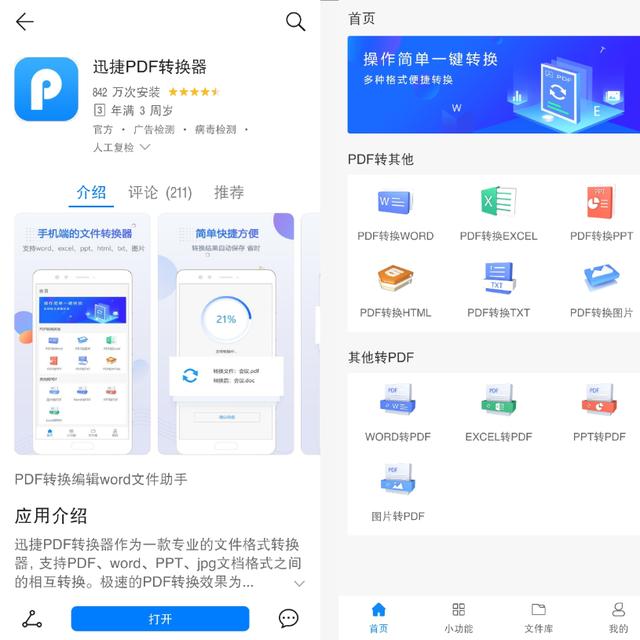
点击【Word转PDF】,将Word文档上传进去,然后点击【确认转换】,即可完成,转换的文档自动保存到文件库中
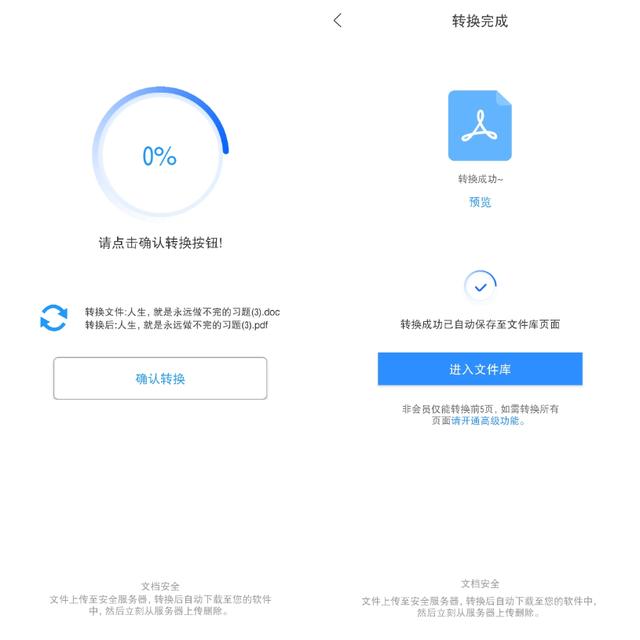
以上就是今天为大家分享的Word生成目录的正确使用方式,轻松帮你将200多页Word文档生成目录!