作者:乔山办公网日期:
返回目录:word文档
你有没有遇到这种情况,制作需要页码的东西的时候,插入页码后会从第一页的封面就开始显示第一页,但是第一页是封面想把页码删除,其他的也就都么有了
今天我就同大家一起来解决这个问题。
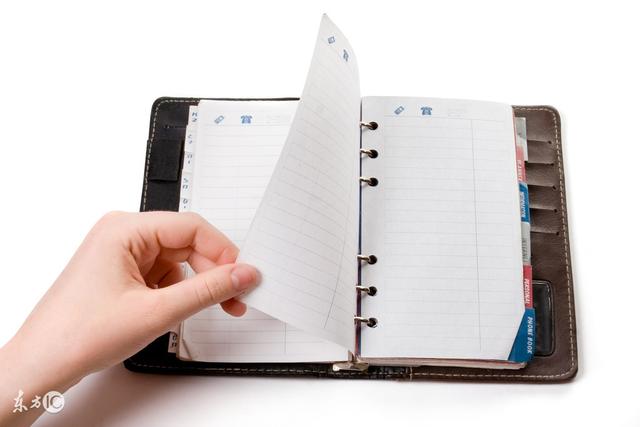
一篇正式的文档应该包含封面、目录、正文三部分
先看一下现状:
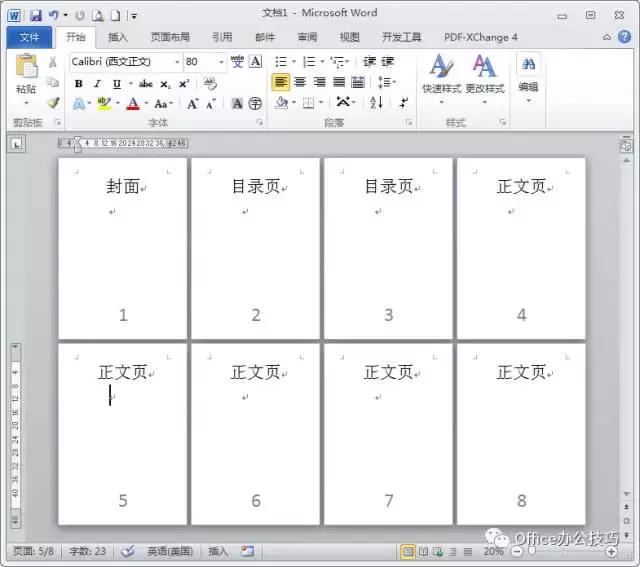
再看一下理想状态:
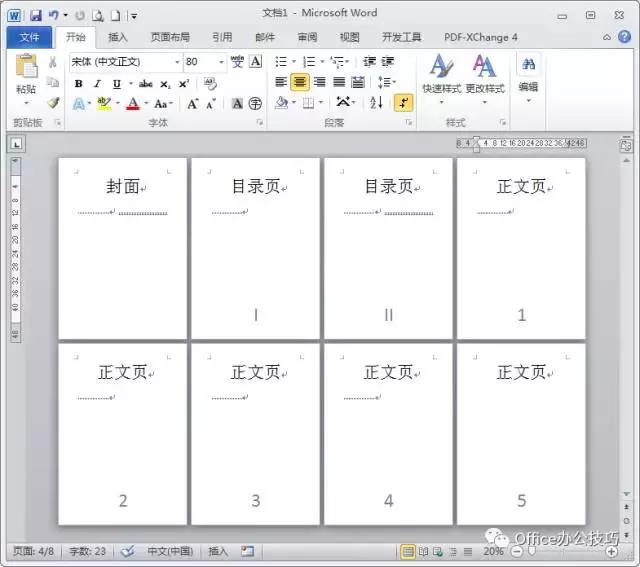
好了,下面我们一步一步来操作一下。插入页码这里就不说步骤。
首先在封面与正文之间插入分节符,将文档分成两个部分。
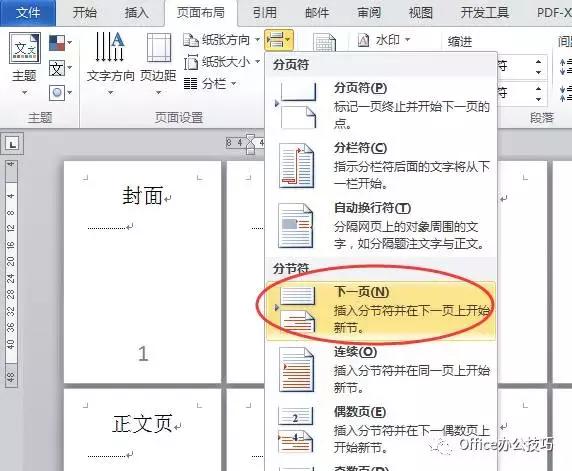
这时候我们再点开页脚,很容易就看到封面为第一节,后面的为第二节。
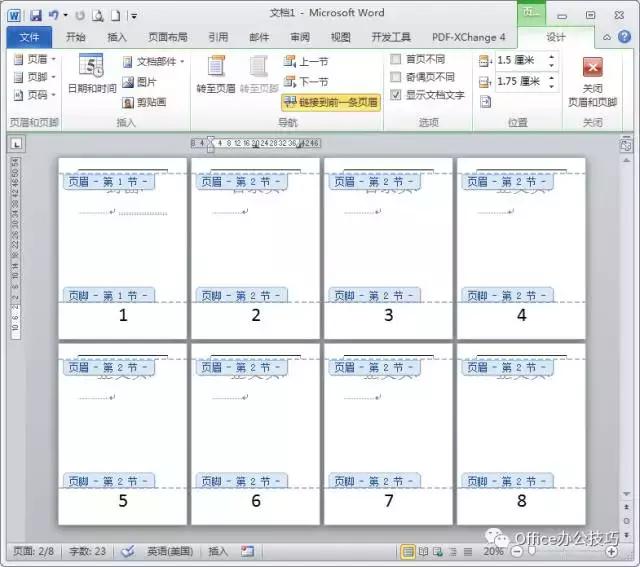
接下来我们取消第2节【链接到前一条页眉】设置,以便对每节进行单独编辑。默认情况下,第2节会与上一节相同,即页脚内容彼此关联,全文共享,分节也无法直接分别设置页码。这就是为什么删除一页的页码,其他的就一起消失的原因。

设置完毕后,我们就可以删除封面页的页码了。同时设置一下第2节的页码起始数和样式。
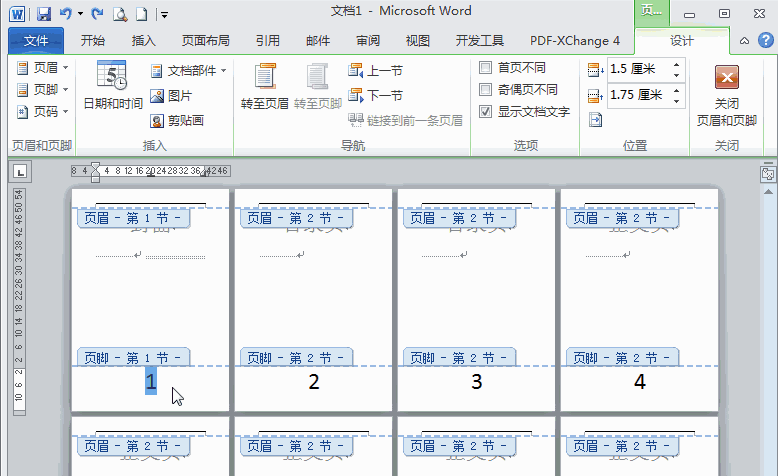
同样我们在目录和正文之间再次插入分节符→下一页,并取消“链接到前一页页眉”。这样目录和正文就可以分开编辑了。
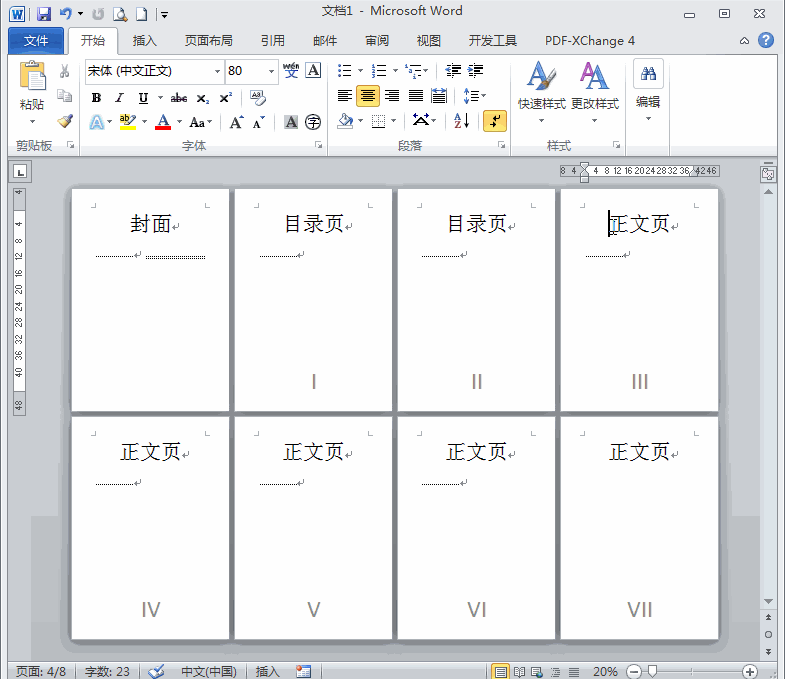
经过简单设置,大功告成。你也来试试吧。