返回目录:word文档
在日常处理数据的过程中,我们经常会遇到一些异常的数据:明明看着是数字,但是能求和,明明看着一样的,但是不能正确查找……
今天就和大家分享几个对付异常数据的杀手锏。
1. 记事本捉妖记
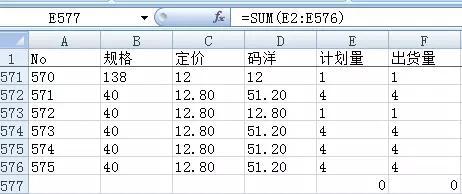
如图所示,对所属E和F列的求和结果是0,从单个单元格来看也不存在文本型的数字,在单个单元格中检查前后也没有空格存在,对于这种数据我们可用记事本来照一照,来看看数据里面到底隐藏着什么“妖怪”。
①复制该表格数据粘贴到记事本中,出现如图所示界面,图中那些黑块状的就是隐藏在数据中的“妖怪”。

②复制该黑块状字符,在记事本“编辑”选项卡下找到“替换”,查找内容处粘贴该字符,然后点“全部替换”:

③替换完毕复制所有数据粘贴到Excel表格中,再对F和G列求和可得出正确的结果。
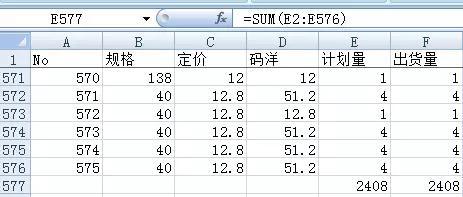
提示:在XP系统下的记事本中可以看到该非法字符,如果是在WIN7及以上操作系统中使用记事本时,可能无法查看和替换该非法字符。可利用函数来进行清理异常数据。
2. 利用函数清理异常数据
我们仍以上述案例为例,来说明用函数清理异常数据的方法。
假设该数据在Sheet1工作表中,我们在Sheet2表中处理该非法字符。
在Sheet2表中A1单元格中输入公式:
=CLEAN(Sheet1!A1)
然后拖动公式,复制至到和数据区域大小相同,这时数据可以正常计算了。
3. 利用分列清理异常数据
如下图所示,需要按工厂代码统计数量,结果发现行标签数据中存在重复的数据导致数据透视表统计数据错误。
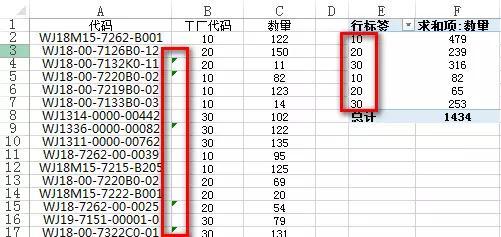
检查一下,就会发现工厂代码的格式不一致了,有的工厂代码数据格式为“常规”,有的为“文本”。
单击工厂代码这列的列标,依次单击【数据】→【分列】,在弹出的“文本分列向导”对话框中,直接单击“完成”,这样就可以快速的实现文本型数字到数值型数字的转换。
单击数据透视表任意位置,右键“刷新”,即可得到正确的数据透视表结果。
4. 利用Word清理异常数据
下图中的数据,在一个单元格内使用了自动换行。
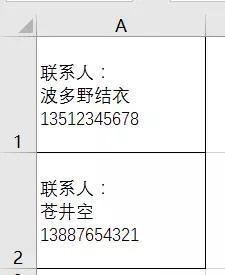
如果希望每个单元格中只有一个数据,这可以借助Word来协助处理自动换行符,从而达到数据分列的效果。
选择数据区域,复制,粘贴到Word文档中。
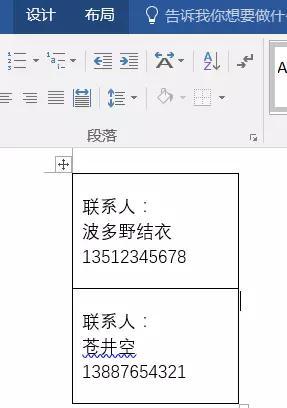
复制Word中的数据,粘贴回Excel,实现数据分行显示的效果。
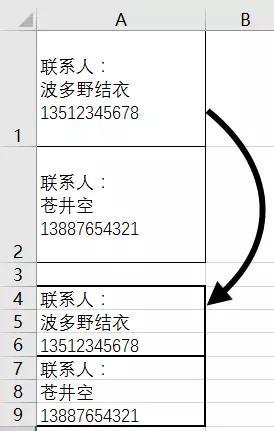
5. 无法插入列或行表格的处理
在处理数据时经常需要在表格中插入列或行,但有时会出现无法插入列或行的提示:

选择数据区域下面这些空白的整行,然后右键选择“删除”,如图所示。

同理,选择本表格中数据区域右侧的这些空白列,然后右键删除选定的空白列。
保存表格然后退出,再打开该表格,在该表格中D列前尝试插入列,这时就可以正常操作了。
YMS说:如果想了解更多资讯和技巧,请用浏览器搜索:YMS 第一条就能找到我了
发文不易,支持YMS,请浏览或点击下方广告吧!↓↓↓