返回目录:word文档
1、首先打开你要用的文档,找到左上角“插入”→“页码”→“页面底端”→选择你所喜欢的页码样式(具体操作详情请看图1),然后页面底端就有你所插入的页码了。如果你觉得页码距离页面底端的位置太高,那么你调一下“页面底端距离”(如图2),设置好之后,点击“关闭页眉和页脚”或者双击文档页面即可,这样就编好页码了。


2、编好页码后,接下来就该根据文章的内容进行指定和划分序列了。标题1属于一级序列,标题2属于二级序列。我的习惯就是先设计好样式,到时候直接应用。找到文档上方右边的“标题1”右击→选择“修改”(如图3),然后会弹出来一个修改框,修改成你喜欢的字体和字号,在点“确定”(如图4)即可完成此步操作。然后同样的步骤在设置标题2的格式,因为步骤一样,这里就不具体说明了。
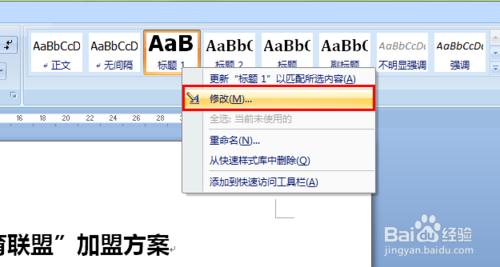
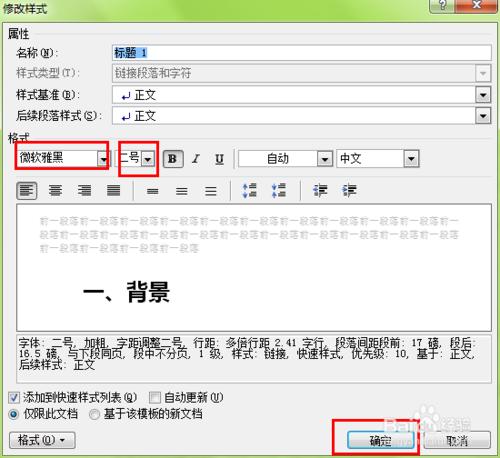
3、完成上步操作之后,就该应用刚才设置的样式了。在应用样式前,首先你要明白哪些是属于一级序列的,哪些是属于二级序列的,这需要自己判断,小编就不多说了。以小编找的一篇文章为例,首先选中一级序列的标题“一、背景”→点击刚才设置的“标题1”(如图5),就可以看到你选中的地方变成你刚才设置的字体和字号,并且前面有个小黑点,表示已经设置成功。
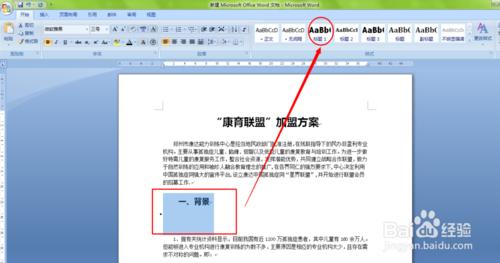
- 知道上步怎么操作后,下面就是该浏览你的文档,把一级序列(标题1的样式)、二级序列(标题2的样式)都设置好。
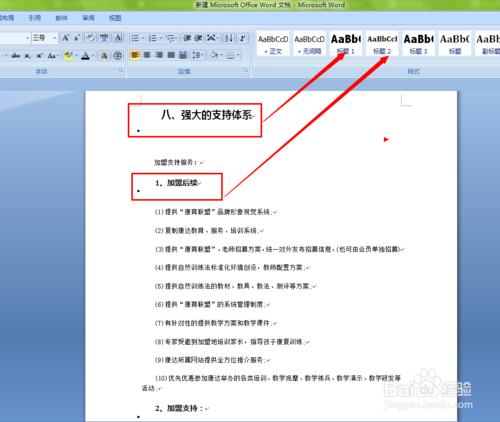
4、下面就该生成目录了,首先把光标定好位置,一般目录都在封面的下一页。选好光标的位置后,然后找到“引用”→“目录”→“插入目录”(图7),然后会弹出一个目录窗口(图8),在“格式”里面选择你喜欢的样式,确定即可。
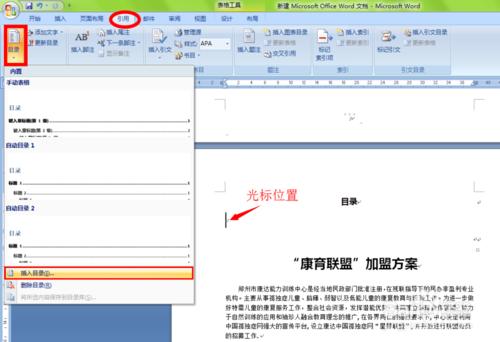
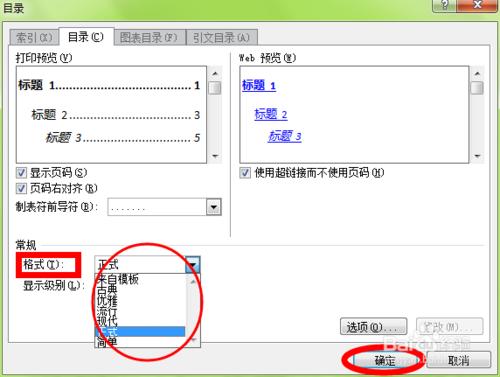
5、完成上步操作后,目录也就生成了(如下图9),因为我选择的文档比较短,内容较少,所以目录较长,对于较短的目录,如果显示不到一页,为了美观,你可以自由调整下行距,让他铺满一页。如果你文章有修改,页码有变动,你需要右击目录区域,选择“更新域”(图10)→“只更新页码”或者“更新整个目录”,至于是更新页码还是更新目录,这个得看你修改了什么,如果你没有修改你选择定好目录的标题(也就是一级序列、二级序列的内容),那就只更新页码就可,否则就更新整个目录。
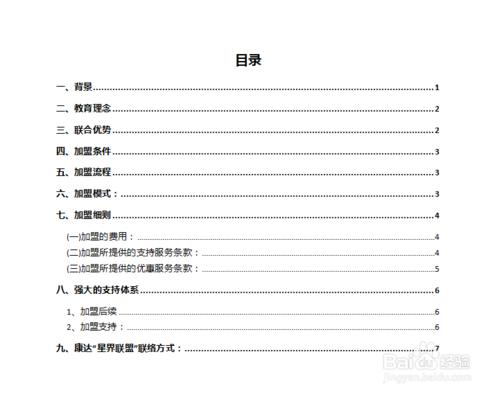
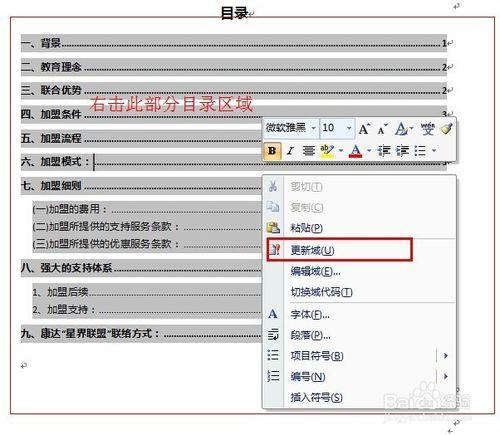
注意事项
- 对于第二步的是先设计样式还是一边设定样式一边应用可更根据自己的习惯选择。
- 如果文章内容有变化,记得更新域,至于是只更新页码还是更新整个目录,得看你修改的地方。