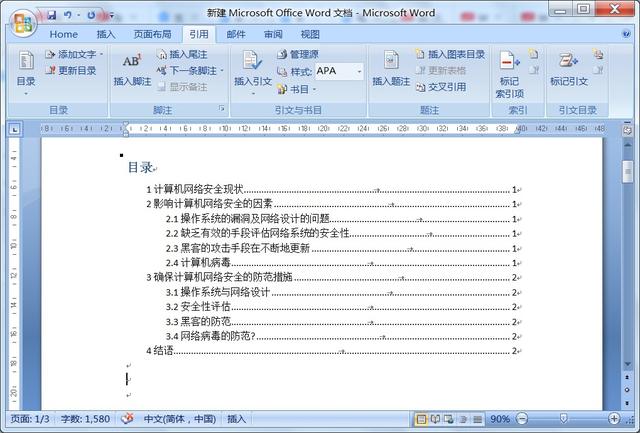作者:乔山办公网日期:
返回目录:word文档
工作当中,大家可能会遇到需要排版生成目录索引的情况。这个功能是Word稍微高级点的技能,有些朋友可能还不太会。这里就教大家一招,如何制作Word目录。
第一步:设置标题的样式。在Word工具栏找到【Home】选项,然后点击【样式】,选择【快速样式】。
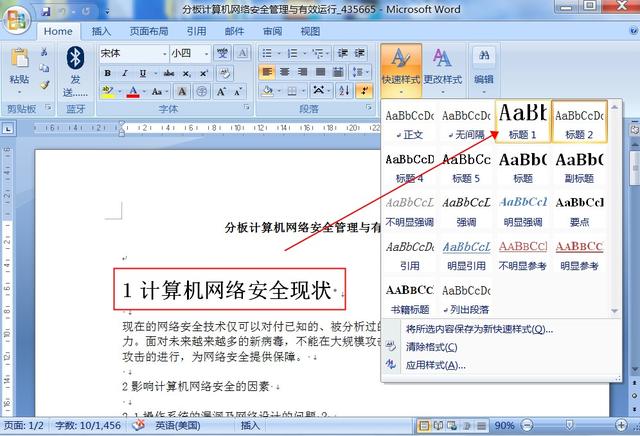
如上图所示,首先把文章理顺,正文的大标题,选择标题样式1,下一级标题,选择标题样式2,再下一级标题,选择标题样式3。注意章节和段落,前后的标题样式要对照好,全篇文章依次这样操作。
第二步:插入页码。在Word工具栏,找到【插入】选项。然后找到【页眉和页脚】,依次点击【页码】--->【页面底端】---->选择一种样式,页码位置可以选择居左,居中和居右。
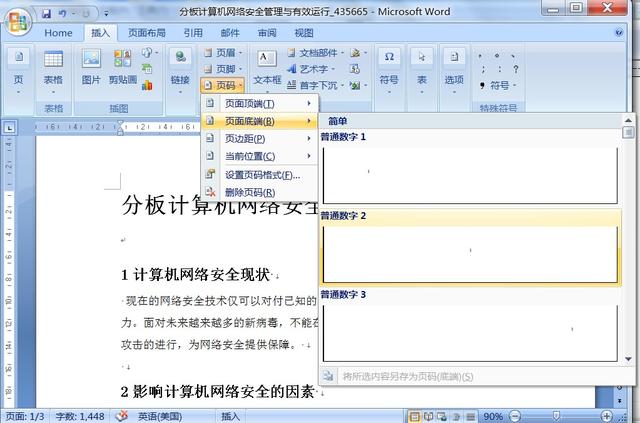
样式2代表页码在正文底部的中间位置
第三步:生成目录。点击【引用】--->【目录】--->【自动生成目录】,就完成操作了。注意生成目录的时候,Word的光标,放在那里,生成的目录就会出现在那里。
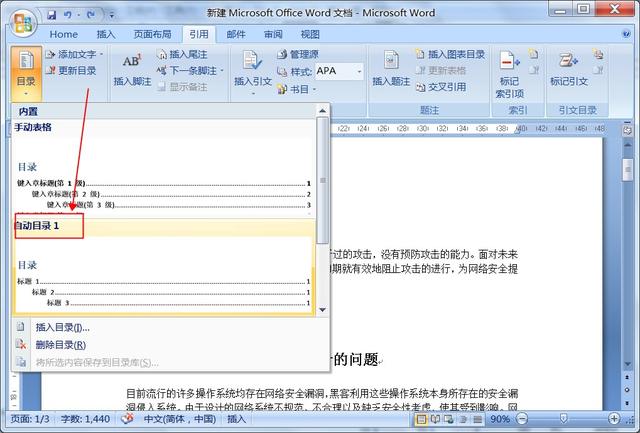
第四步:完成操作,自动生成目录如下图。