作者:乔山办公网日期:
返回目录:word文档
大家好,我是火2019。

叠放自选图形的方法
叠放自选图形的方法
在word中有时要将多个自选图形叠放到一起,我们可以对自选图形进行调整让所有图形都展现出来。今天我们了解一下叠放自选图形的方法。

叠放多个自选图形
一、叠放自选图形的方法。叠放自选图形可以按以下步骤依次进行:
1、选中图形移动至一起;
2、选中最上方的图形,点击绘图工具下的格式按钮;
3、单击下移一层,在弹出的菜单中选择置于底层或下移一层(视自己所需情况而定);
4、选中步骤3以后还在上方的图形,单击鼠标右键,在弹出的子菜单中单击置于底层,选择下移一层;
5、按住鼠标拖动图形至合适位置(按住键盘上的Ctrl键不放,同时按键盘上的方向键可以实现图形细微移动)。
具体操作如图一所示:
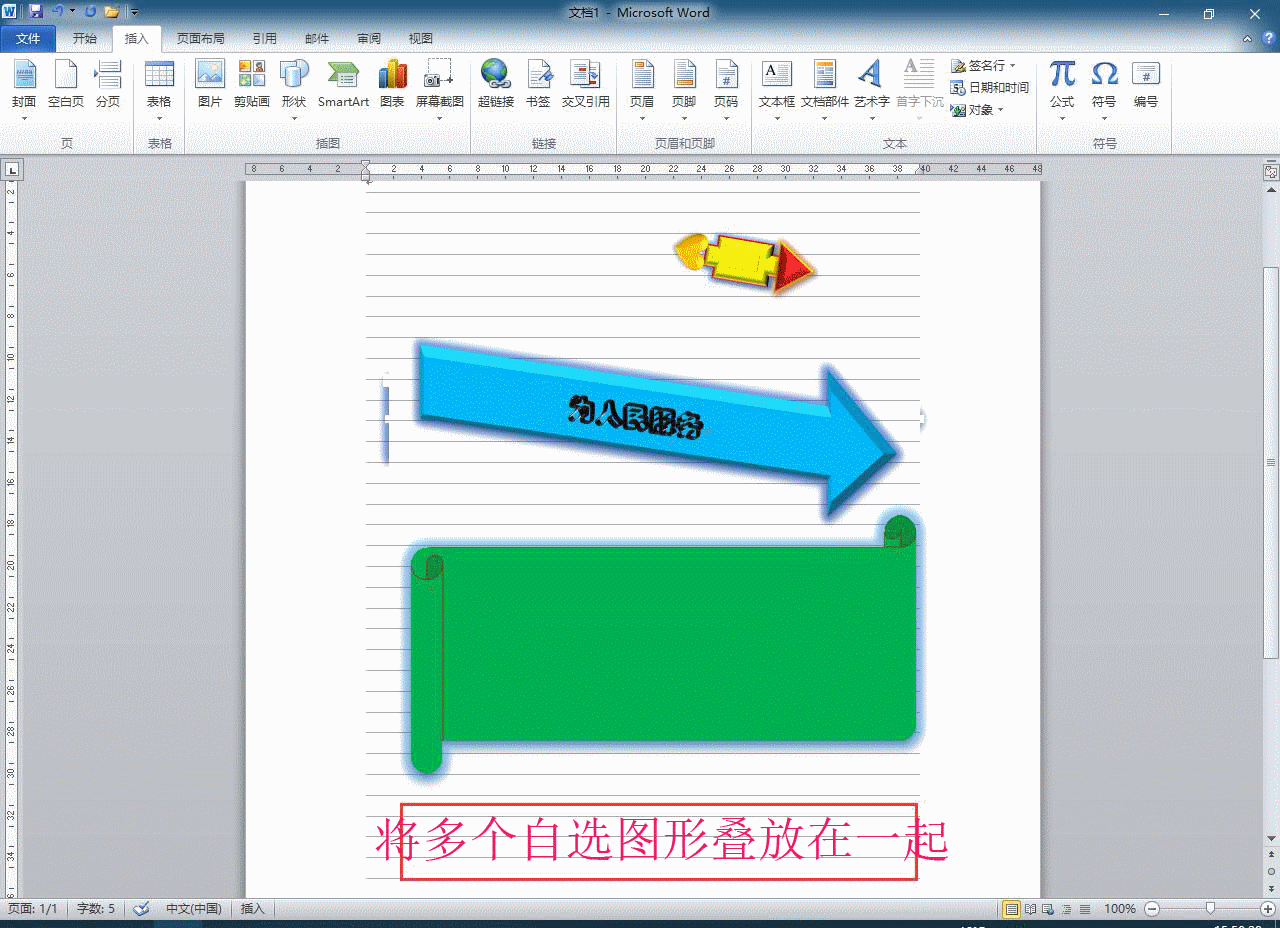
图一:叠放自选图形的方法

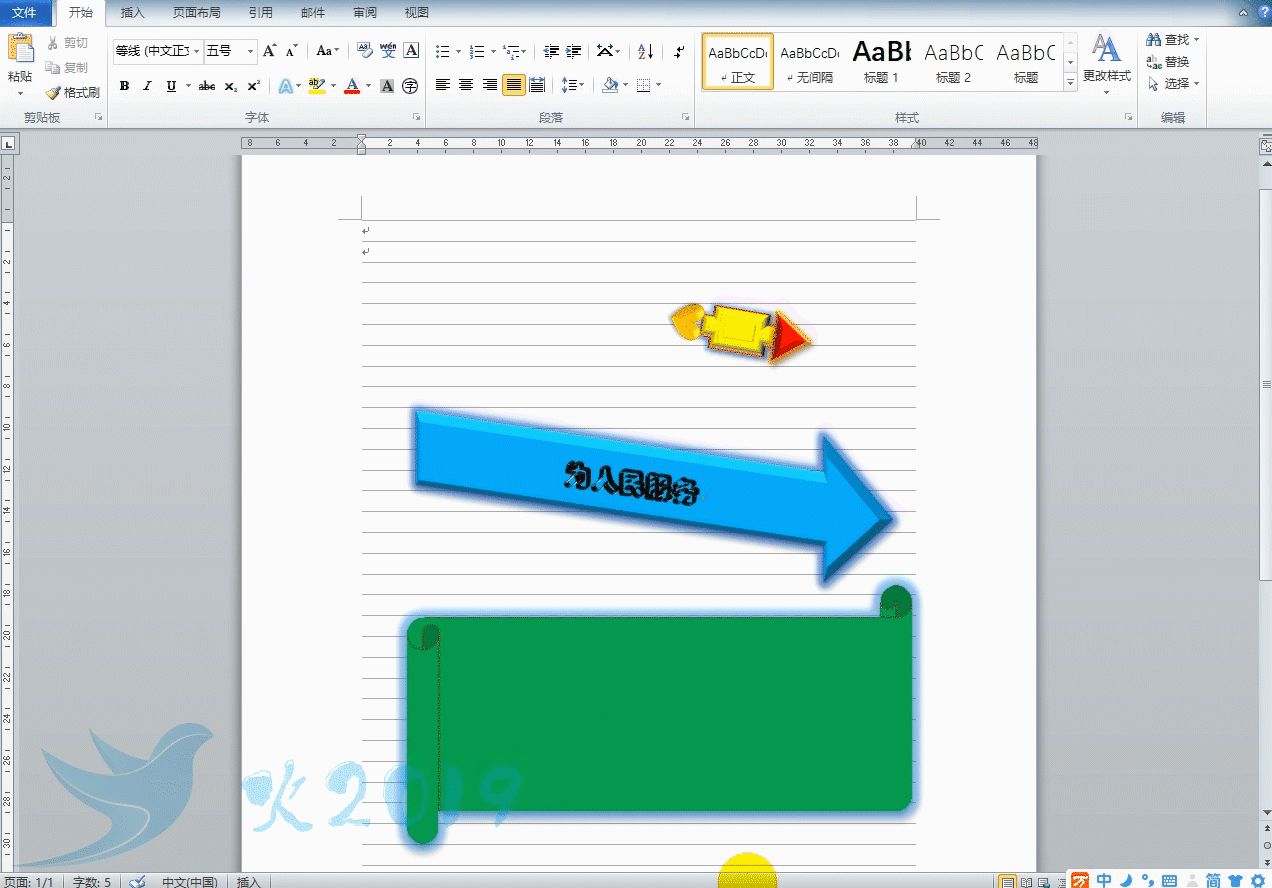
叠放自选图形的操作方法
观看到这里,相信你已经掌握了叠放自选图形的方法。温故而知新,大家可以自己动手操作一下。今天的分享就到这里,谢谢观赏!