返回目录:word文档
在word文档中,文本框是一种图形对象,作为存放文本或图形的容器,可放置在页面的任何位置上,并可随意调整它的大小。
1、插入文本框
(1)创建文本框:
首先选择【插入】选项,然后在点击【文本框】这个选项,在弹出的下拉列表中选择你需要的文本框类型,比如我选则的就是【横向】,此时鼠标键会变成+形状,然后在你需要插入文本框的地方按住鼠标左键并拖动,直至达到你所需要的大小为止。
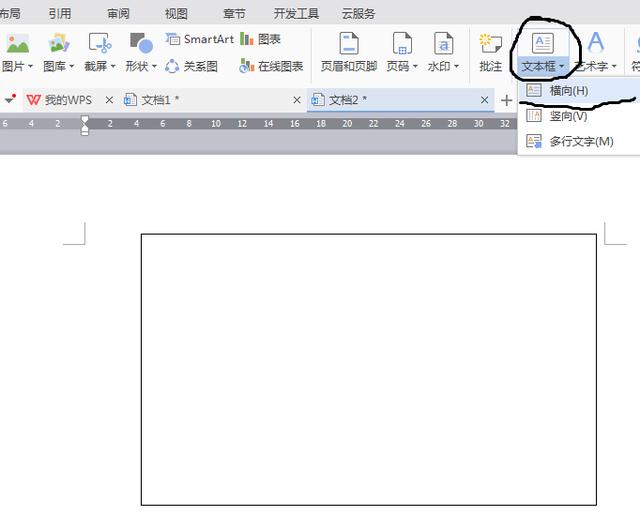
(2)为选中文本创建文本框:
在word文档中除了创建空白文本框,还可以为文本创建一个文本框。首先在文档中创建文本,选中文本,然后选择【插入】选项,在单击【文本框】,在弹出的下拉列表中选择你需要的文本
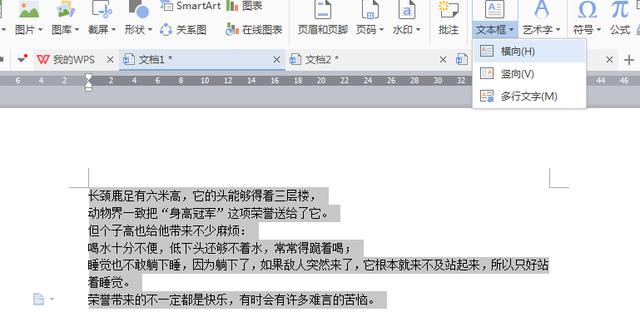
比如我选择【横向】这个选项,大家看,是不是就为这个文本创建好了文本框。

2、如何编辑文本框
文本框是一个独立的文本编辑框,大家可以用常规方法在里面输入文本,或者进行移动、复制、删除等一系列的文本操作。现在我给大家演示如何设置文本框格式和文本。首先选中需要编辑的文本框,然后点击【绘图工具】,然后选择你需要的轮廓颜色、线性宽度、虚线线性等。如果还需更加精美可以点击【更多设置】这个选项。
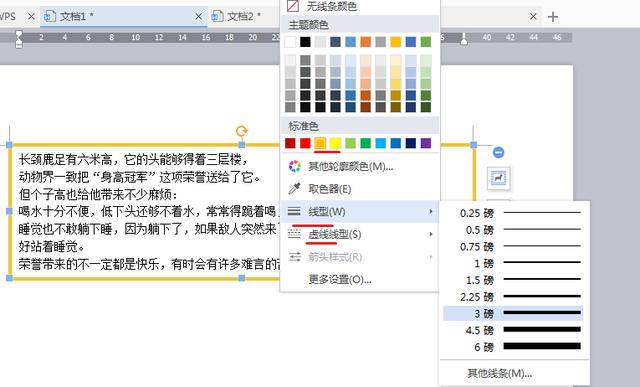
不过还有一种方法,那就是直接在【轮廓】选项左边的【形状样式】里选择,而且那里面还可以设置文本框的填充颜色,但是系统展示出来的比较单一,如果还需美化可以点【更多设置】这个选项,然后就和上面那个一样。
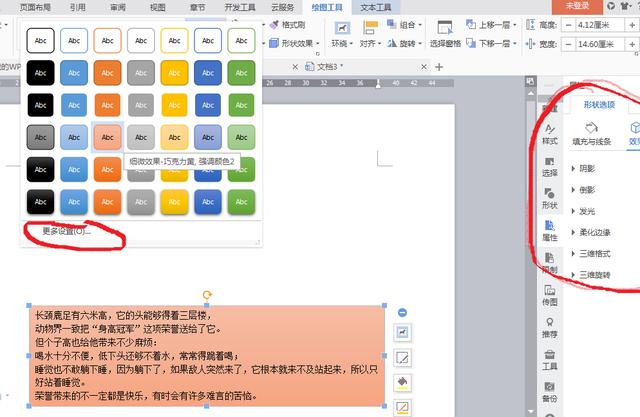
然后现在给大家演示如何填充文本和添加效果,点击你选中的文本框,然后选择【绘图工具】,点击【填充】选项,在弹出的下拉列表里选择你需要填充的颜色或者图片。比如你可以在【图片获纹理】那里选择【本地图片】进行填充,或者直接在下方的纹理图案中选择你想要的进行填充。
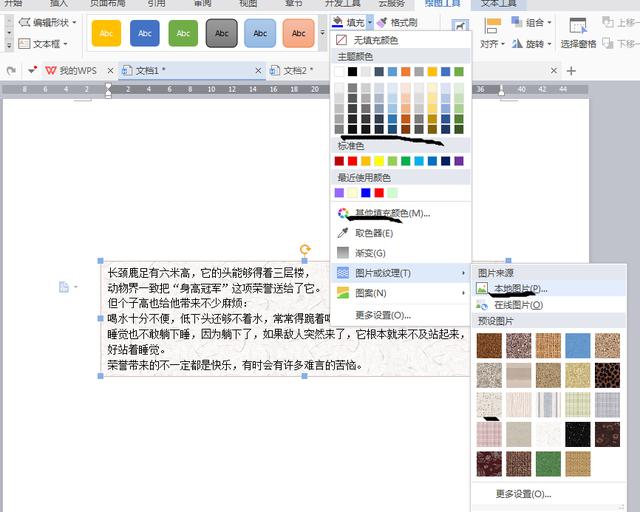
在填充完文本后,我们还可以设置文本效果,点击需要设置的文本框,然后选择【文本工具】,在下方选择【文本效果】这个选项,然后在弹出的下拉列表里选择你所想设置的效果,最后用鼠标点击一下页面即可完成。
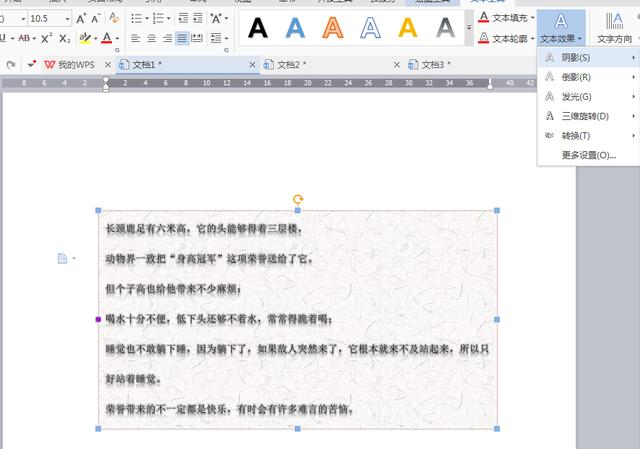
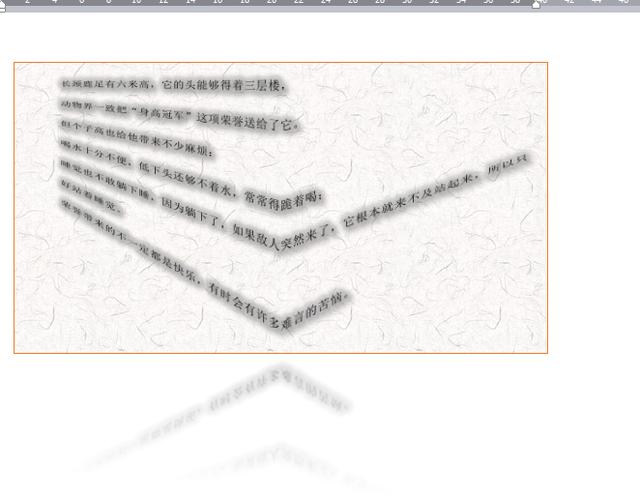
3、如何设置文本框的链接和取消
什么是文本框的链接呢?其实就是把两个及两个以上的文本框链接在一起,即使被分开放在不同的位置(如不同的段、不同的页面中),其文本框的内容也是连在一起的,话句话说,就是上一个的文本框排满之后会接着在链接的下一个文本框中接着排下去。
首先,强调一点,想要选择链接的文本框必须是空白文本框。我们用鼠标点击需要创建链接的文本框,然后用鼠标右键单击,在弹出来的对话框中选择【创建文本框链接】。
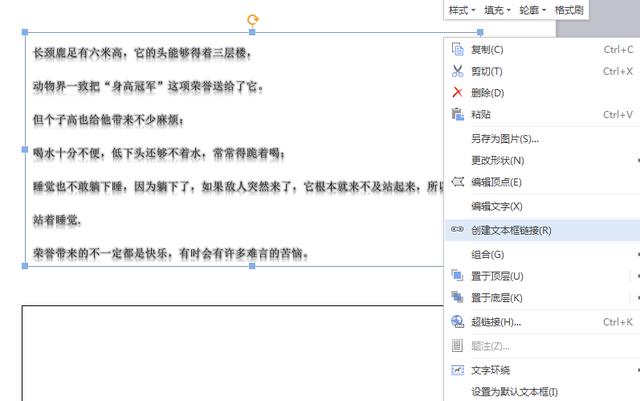
将鼠标移到下一个文本框里时,鼠标指针会变成杯子形状,之后单击一下鼠标左键,两个文本就完成了创建链接
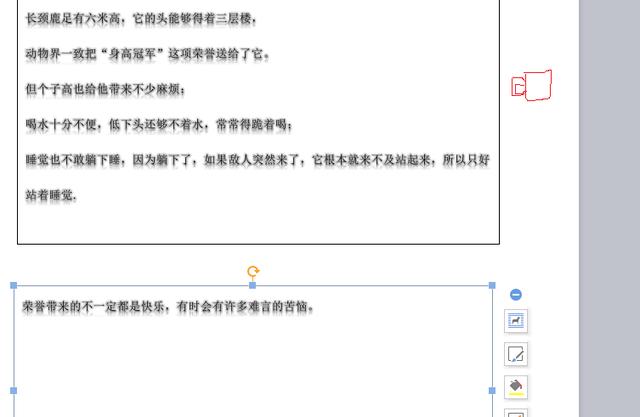
如果我们想取消文本框链接,和上面一样,用鼠标点击一下边框然后单击鼠标右键,在弹出的对话框中选择【断开向前链接】即可完成。还有一点,如果在建立了链接的文本框输入文本,只能在创建链接时选择的第一个文本框中输入,除非把第一个文本框排满,否则无法在下一个文本框中输入文字
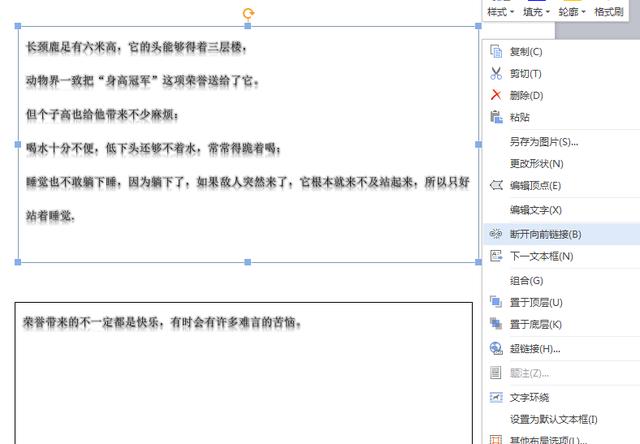
好了,文本框的内容已经介绍完了,大家觉得怎么样,如果觉得好的话,希望大家点个赞。谢谢大家观看!谢谢1