返回目录:word文档

在大学即将毕业的时候,学校都会要求你写毕业论文,在写论文的过程中,总会遇到这么一个问题,那就是写好的论文怎么生成目录。
嗯,这同学肯定没来看我的教程!
接下来就来教大家插入自动目录
首先你要确保你的各级文档标题
在样式中被标记为标题
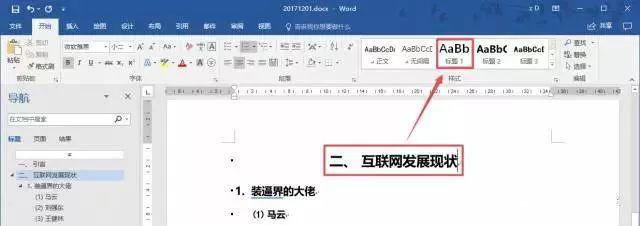


关于样式的设置方法在上期的推送已经详细介绍过了
(可以点击上方链接进行详细学习)
或者你也可以看看导航窗格里面检查有没有漏掉的标题
如果正文标题的前方有个黑点,说明标记成功。
(当然,打印的时候是不会显示出来的)

接下来,将光标移到你想要插入目录的地方,一般是第二页对吧
然后点击【引用】选项卡 -【目录】-【自动目录】
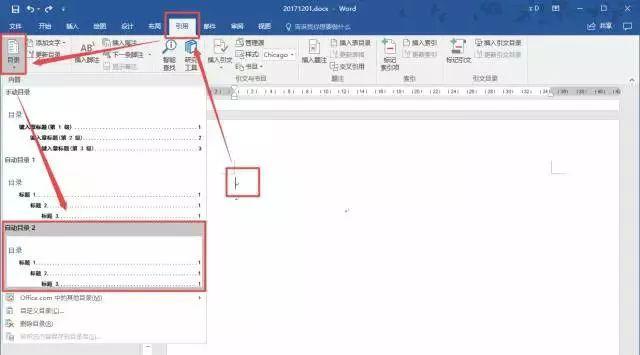
这样,我们就得到了一个可以自动排版的目录
我们发现,目录这个区域自带了灰色的底纹
说明这个区域的文字是动态文本,并不是一成不变的
我们把这种区域称为“域”
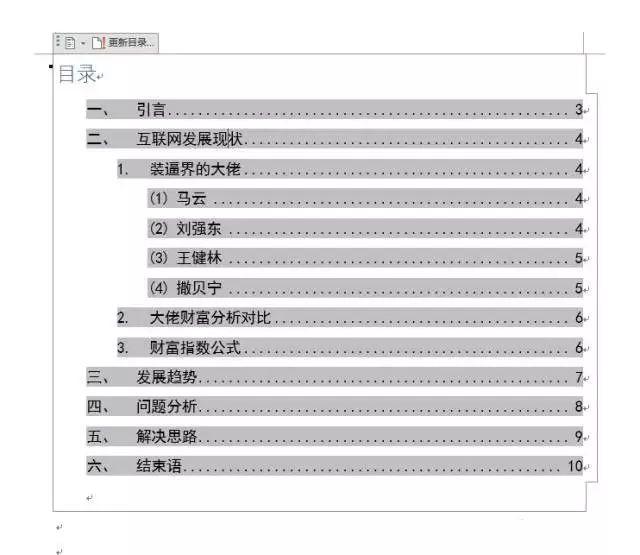
当你的标题/页码有改动时,需要点击上方【更新目录】
或者在目录上【右键】,选择【更新域】来更新你的目录
可能你会说,我每次调整好目录的格式
之后点击了更新目录之后
目录的格式又变了,我又得去调整格式
这是因为你每次点击更新域
他会重新生成一个新的目录来替代旧的目录
所以之前调整的格式就都会不见了
那正确更改方式应该是
点击【引用】选项卡,【目录】-【自定义目录】
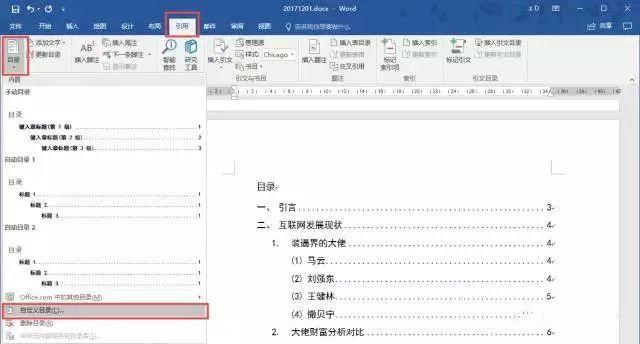
在弹出的窗口中点击【修改】
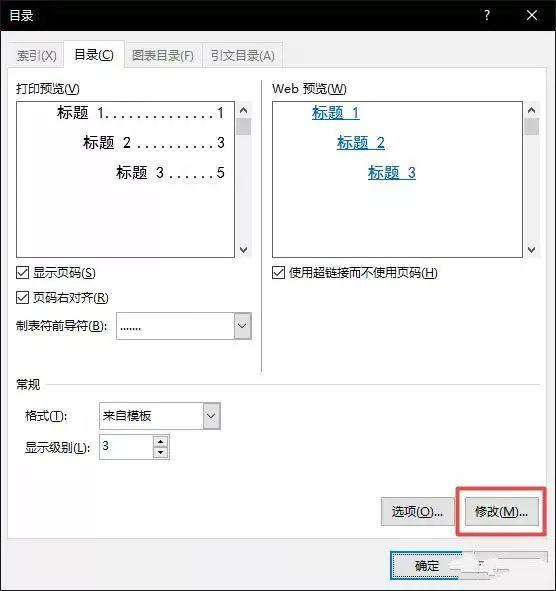
选中一级标题(目录1),再点击修改
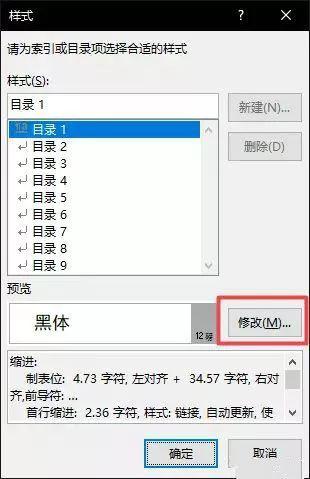
接下来就像调整样式一样修改一级标题的格式
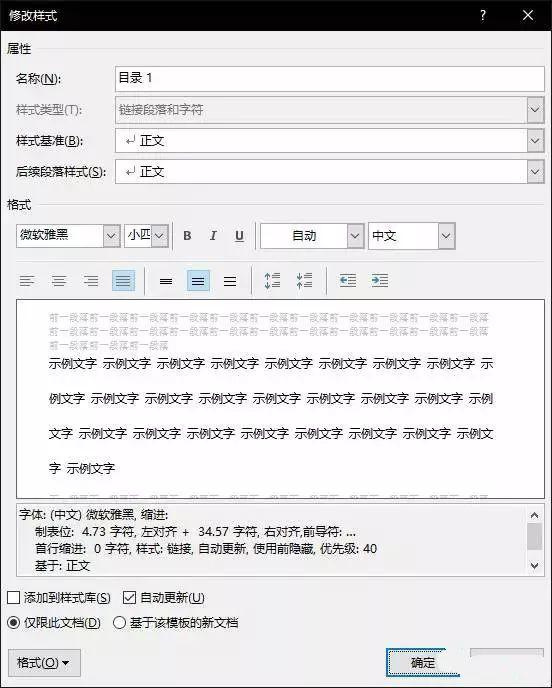
设置好后点击确定,接下来分别选中二级标题(目录2)和三级标题(目录3)修改标题的样式
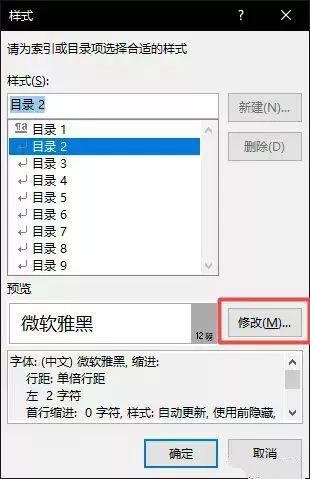
修改之后一路【确定】
就完成了目录格式的修改啦
之后再随便你如何更新目录格式都不会变动了
ps.不用担心最上面“目录”两个字,
它不是域,即不是动态文本,是不会变的哟~
另外,图片/表格/公式目录的插入方法有点不同
找到【引用】选项卡下的【插入表目录】

在弹出的窗口中选择你要插入的目录类型
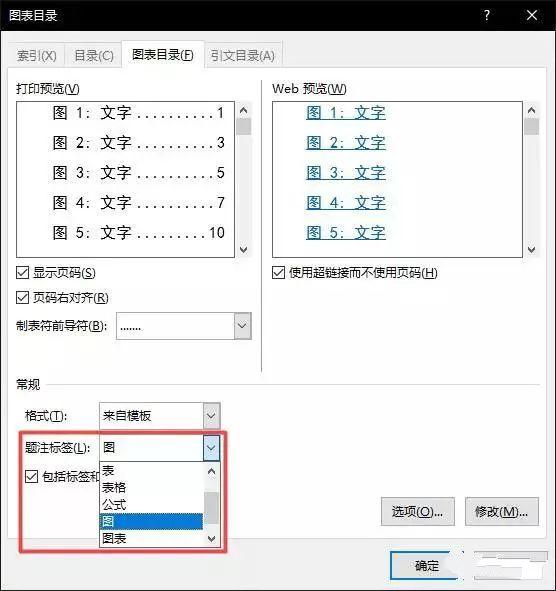
然后同样点击修改,修改图表目录的格式
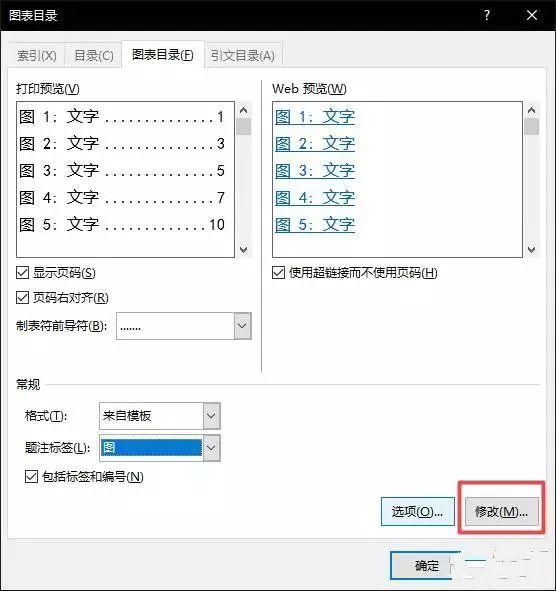
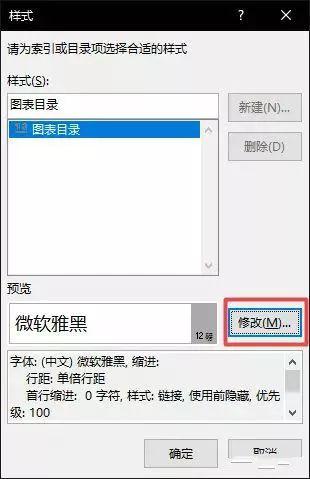
一路【确定】之后一个图目录就做好了
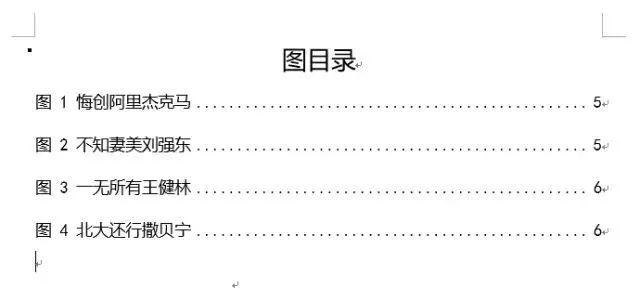
用同样的方法,生成的表目录或者公式目录就都是同样的格式啦~

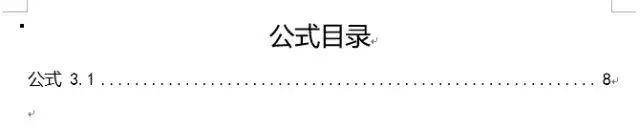
看到这里,你应该了解word目录怎么快速制作了吧~