作者:乔山办公网日期:
返回目录:excel表格制作
在Excel中,使用SUM函数、SUMIF函数或SUMIFS函数来求和,对你们来说可能很简单。但是如果叫你根据单元格的填充颜色来求和,这个你会吗?
看看下面的这张图片,要求是求出单元格填充颜色为红色、绿色、蓝色的和值。
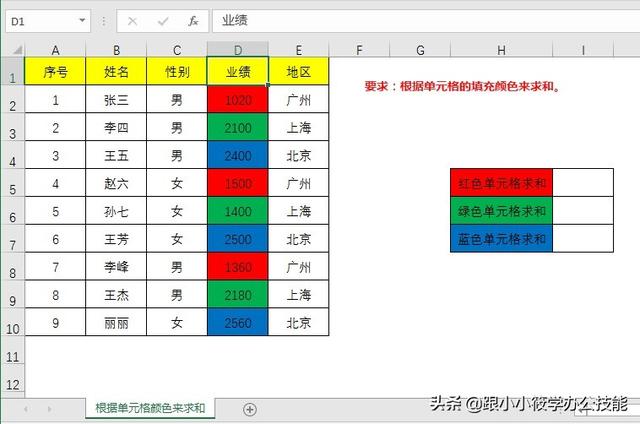
具体操作步骤如下:
1、打开要求和的Excel表格 -- 按快捷键“Ctrl+F”打开“查找和替换”对话框。(或者点击菜单栏的“开始”选项卡 -- 在“编辑”工具组中点击“查找和替换”下方的下拉三角形 -- 在弹出的下拉菜单选项中选择“查找”)。
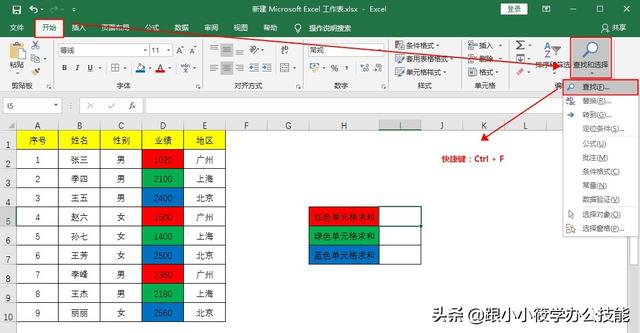
2、在弹出的“查找和替换”对话框中 -- 点击“选项”按钮。
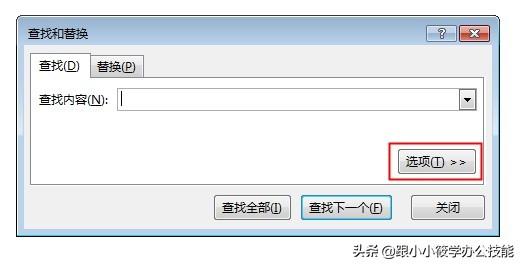
3、点击“格式”按钮右边的下拉三角 -- 在下拉选项中选择“从单元格选择格式”。
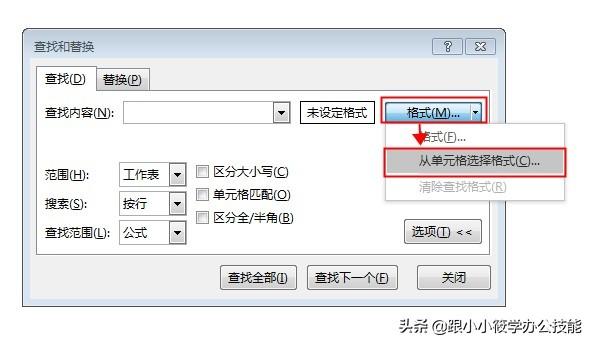
4、鼠标会变成吸管的形状 -- 移动吸管并点击要求和的单元格,提取颜色。可以看到预览窗口颜色变成我们刚刚提取的颜色(红色)。
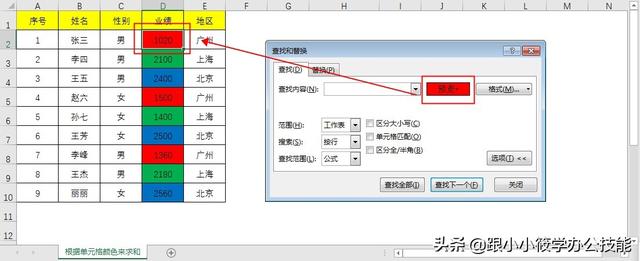
5、点击“查找全部”按钮 -- 可以看到工作表中单元格填充颜色为红色都被查找出来了。
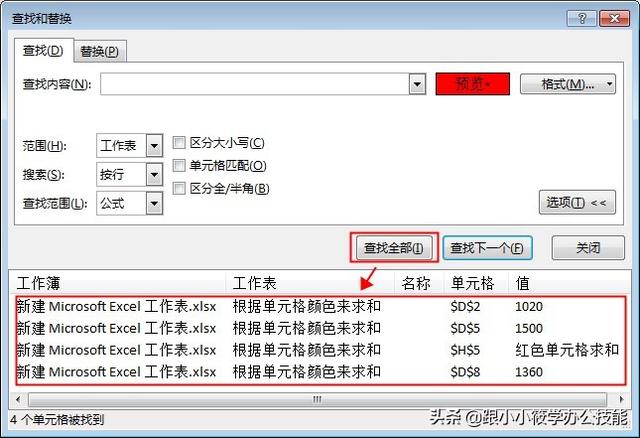
6、全选查找的结果 -- 点击菜单栏的“公式”选项卡 -- 在“定义的名称”工具组中点击“定义名称”。
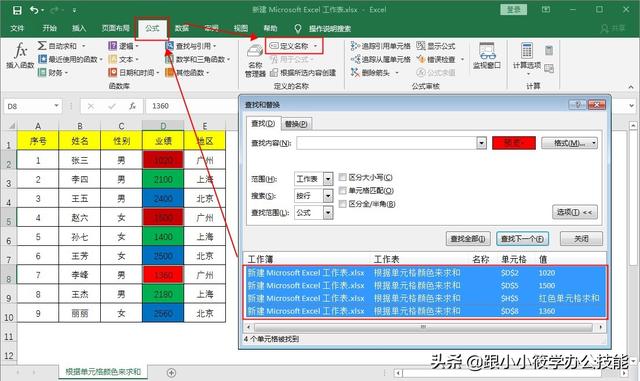
7、弹出“新建名称”对话框 -- 在“名称”后面的输入框中输入“红色”-- 点击“确定”按钮。
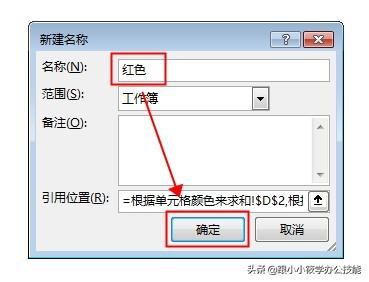
8、选择I5单元格 -- 在编辑栏中输入函数公式“=SUM(红色)”-- 按Enter键回车。公式中的红色就是我们刚刚定义的名称。
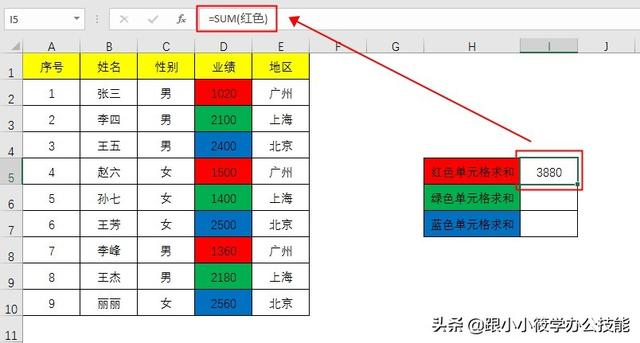
9、其它颜色的单元格我们可以按照以上的步骤来操作,最终的结果如图所示。
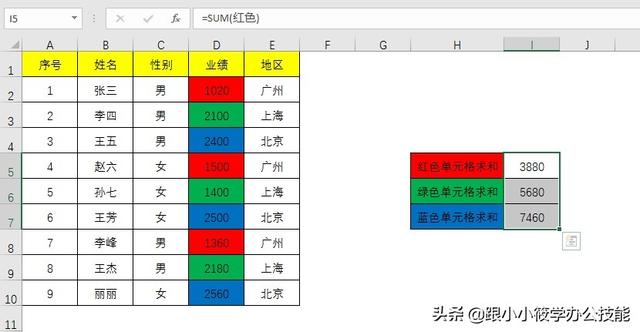
10、完整的动图演示。
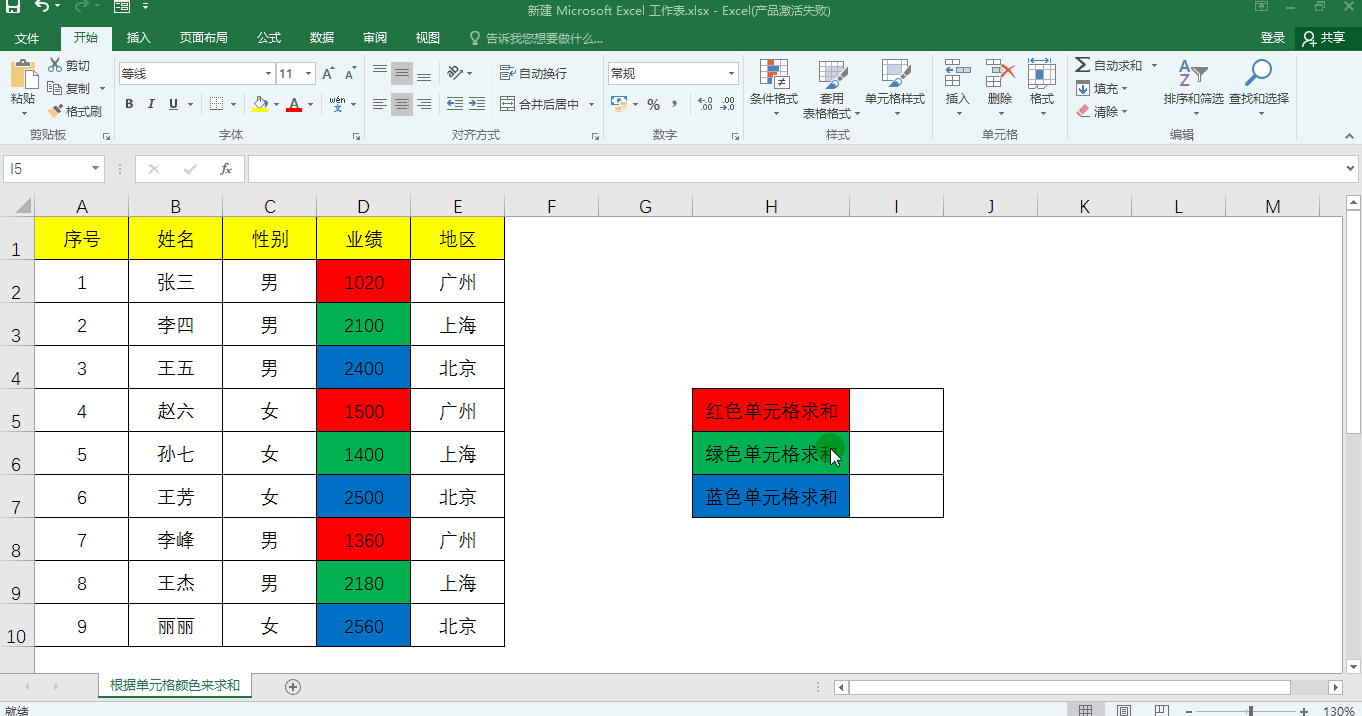
以上就是本次跟大家分享的求和小技巧,希望对你有帮助,大家给个转发点赞吧~
您的赞赏、关注、转发、评论、点赞和收藏都是对小编的鼓励和支持,谢谢您!