作者:乔山办公网日期:
返回目录:word文档
距离上次S姐写《Excel里的m³和℃怎么打出来?》已经过去了俩月的时间,大家对神奇符号怎么打出来的方法,是不是认识更多了一些呐?
这次S姐又带来了科普小操作,Word 文档里的这些对 √ 对 ☑ 错 × 错 ☒ 怎么才能打出来呢?
(教学版本为 Office 2016,输入法为百度输入法)
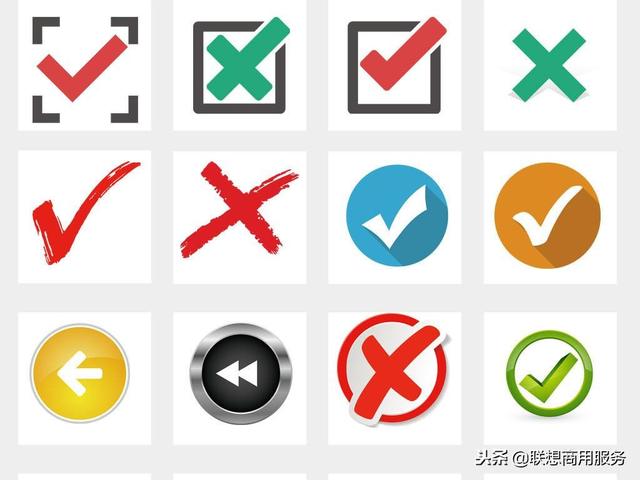
方法一:还是通过万能的输入法
(搜狗、百度等输入法均支持此操作)
在输入法中打字“对”,后面选项会出现 √,打字“错”,选项会出现 ×
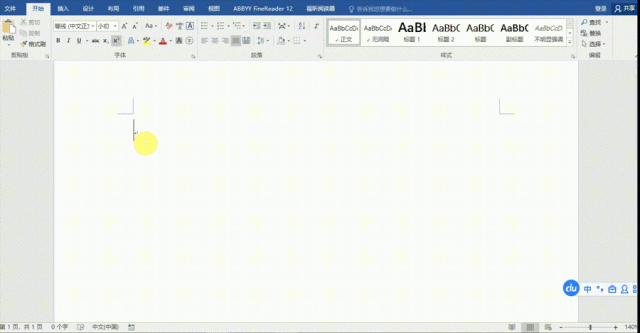
也可以在输入法的【工具箱】-【符号大全】-【特殊符号】中,找到对错符号,比如:
对 ☑ ✔ √
错 ☒ ✘ ×
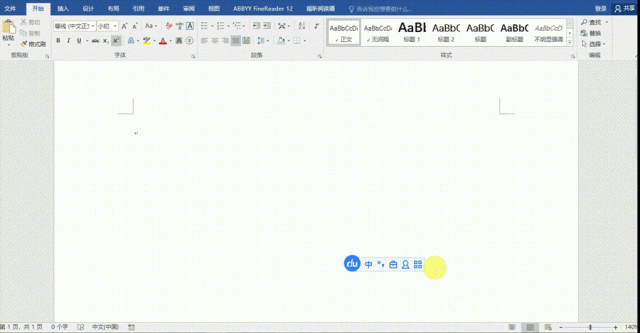
还有其他更多特殊符号:
星 ☆★✪
音符 ♬♫♩♪
箭头 ↖↑↗←→↙↓↘
意象符号 ✈☢☣➵♞☂❤✿ 等。
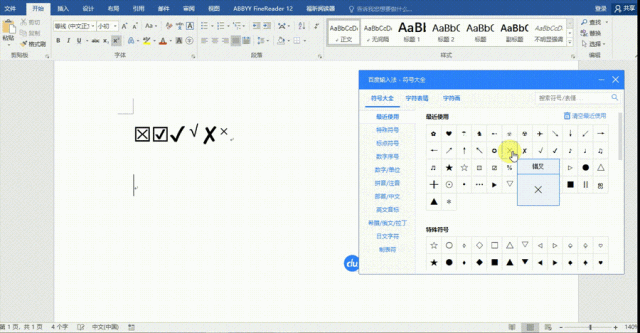
方法二:使用Word中“带圈字符”功能
点击【开始】选项中带圈的字,在文字输入界面,输入√的符号,或者使用输入法 V 模式,输入 v1 ,在符号中翻页也可以找到对和错的符号,点击确定后,就可以做出 ☑ 和 ☒ 了。
除此之外,还可以利用【带圈字符功能】,把任意文字圈出来,重点标注。
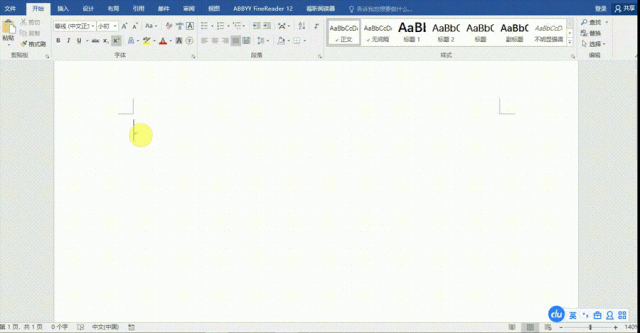
方法三:快捷键输入
这个快捷键输入超级神奇,没到最后一步,S姐本人都不相信竟然这样就能搞定!
在 Word 中输入数字 2611 后,按下快捷键 Alt + X,就能出现 ☑ ,同理,输入数字 2612 后,按下快捷键 Alt + X ,就能出现 ☒
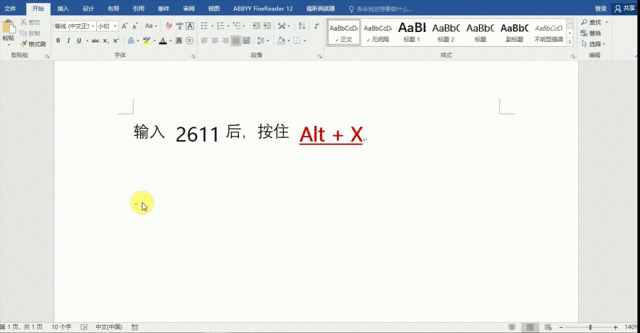
方法四:使用Word中“插入符号”功能
选择 Word 文档中的【插入】选项,点击【符号】下拉角标中的【其他符号】,在【字体】中选择【wingdings 2】,就可以看到 ☑ ☒ 符号的选项辣~
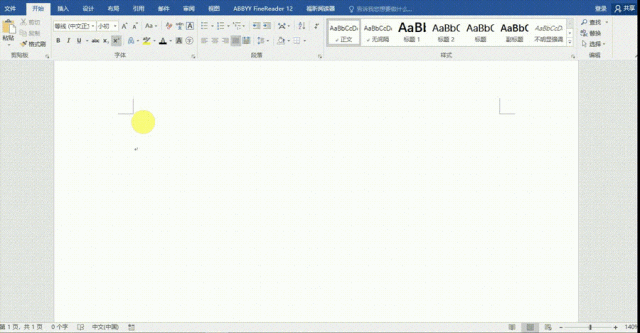
不过总结下来,最快捷的方法,肯定还是利用输入法本身了,那S姐为什么还要讲这么多其他方法呐?当然是超贴心为使用五笔输入的小伙伴准备的辣!爱你们每一个人~ (╯3╰)mua!