作者:乔山办公网日期:
返回目录:word文档
在平时办公中,遇到内容比较长的文章,我们如何快速的找到并且定位到其中的某句话或者某个词,这是一个容易让人思考的问题。这样的最大好处就是能够提高你的文档办公效率。
那么我们就来介绍一下如何使用Word文档中的书签和交叉引用吧。
这里选择将“书签”功能和“交叉引用”同时讲解,是因为在交叉引用中我们需要用到书签的功能。
那么我们先来介绍一下Word文档中书签的使用方法吧。
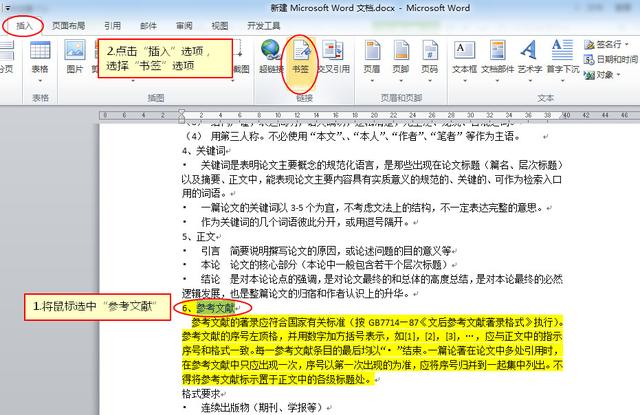

上图中之所以选择上“参考文献”这几个字以后再添加书签,是为了后面在交叉引用中使用做准备,如果只是单纯的添加书签,可以不选择那些字,直接将光标定位在任意位置就可以了。
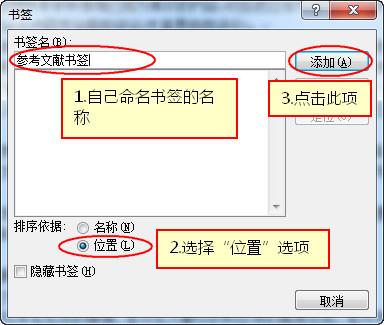
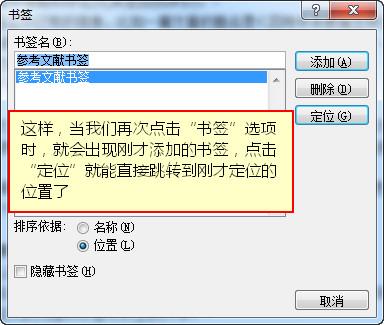


这样,当我们再次点击“书签”选项时,就会出现刚才添加的书签,点击“定位”就能直接跳转到刚才定位的位置了。
这样,书签就添加完成了。接下来我们来看看如何使用交叉引用功能进行文字的跳转吧。
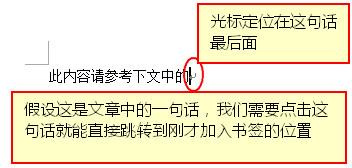

这里注意一下,上图中,光标后面没有“参考文献”这些字,当进行了下面的设置后,就会自动出现“参考文献”这些字
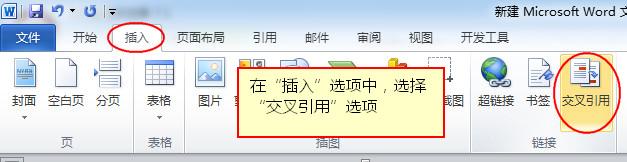
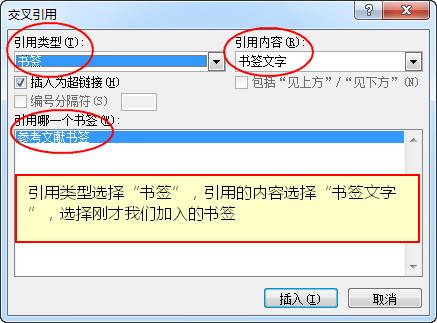
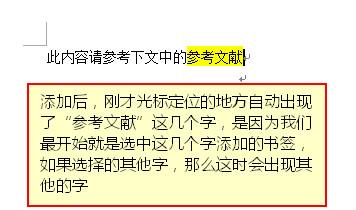


这里,“参考文献”这些字出现了,这是因为在“引用内容”选项中选择了“书签文字”选项,所以书签中选中的“参考文献”自动出现了。
这样,按住CTRL指着“参考文献”就可以自动跳转到刚才书签定位的位置了。
本文来自N只读微信公众平台,详细的计算机以及互联网方面的图文教程,这是一个看图的时代,直观的可视化,提高学习者的阅读效率
N只读微信号:nzhidu
如果是公众号或者自媒体转发还请标明出处哦。