作者:乔山办公网日期:
返回目录:word文档

准备一篇论文,分级标题在内容中已经设好。在摘要下面插入空白页准备自动生成目录,如下图:
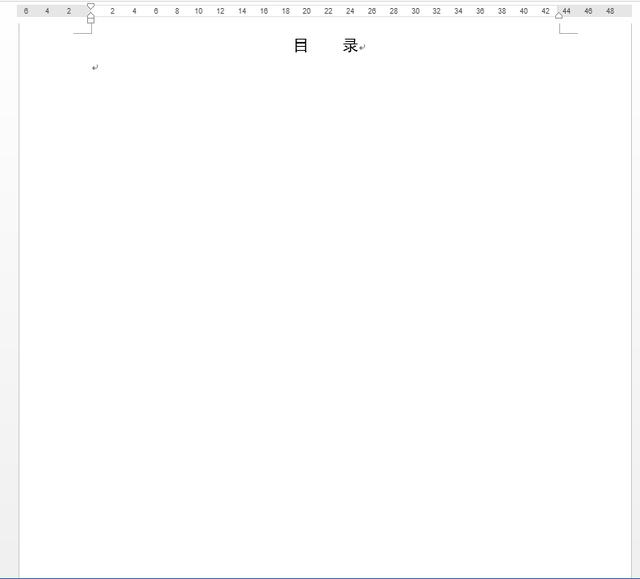

点击“引用”-“目录”-“自动生成目录”,根据学校要求把多余的行、自动生成的“目录”两字去掉,得到下图的目录。
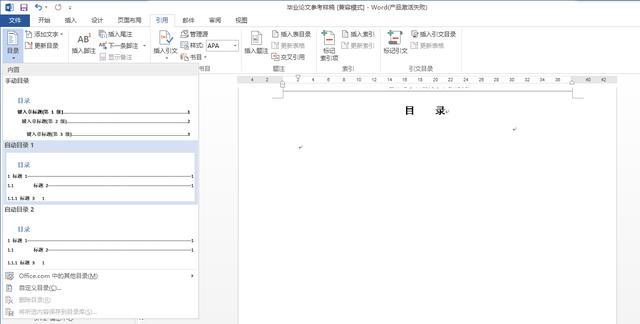
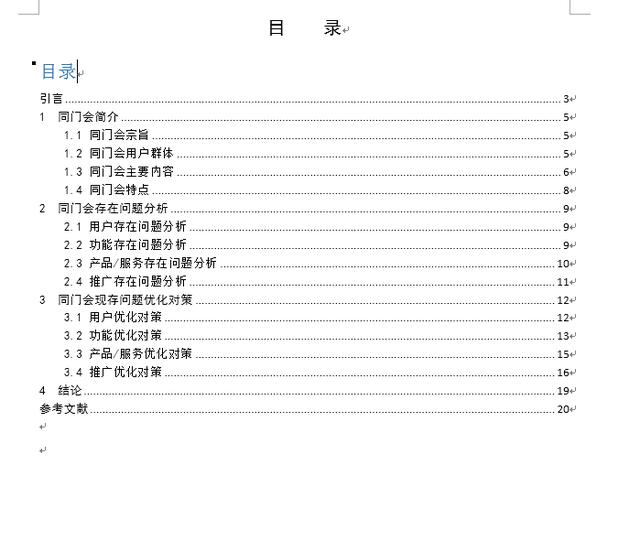
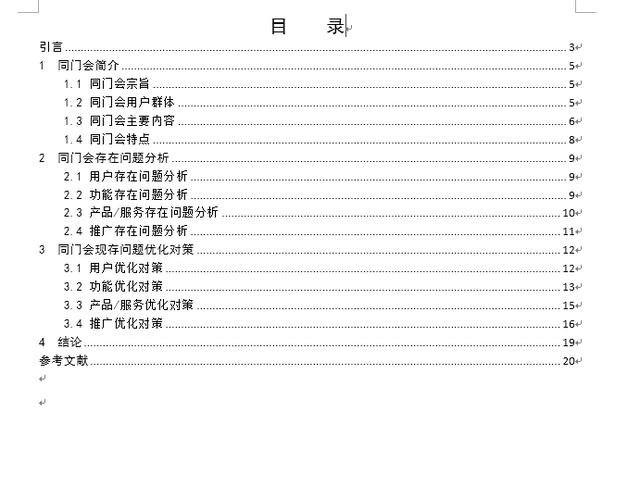
 设置目录左对齐:第一步选择“引用”-“目录”-“自定义目录”
设置目录左对齐:第一步选择“引用”-“目录”-“自定义目录”
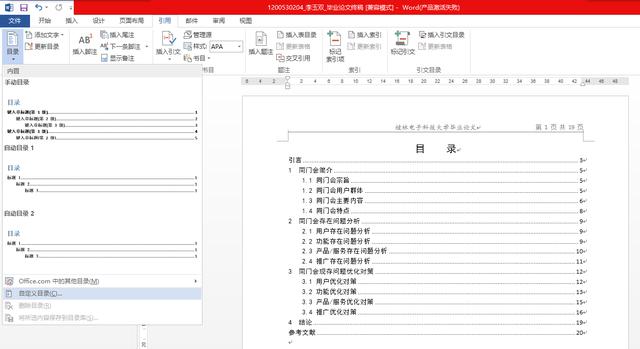
 设置目录左对齐:第二步选择“选项”,把 标题1、标题2、标题3 的目录级别都改成“1”,点击“确定”。
设置目录左对齐:第二步选择“选项”,把 标题1、标题2、标题3 的目录级别都改成“1”,点击“确定”。
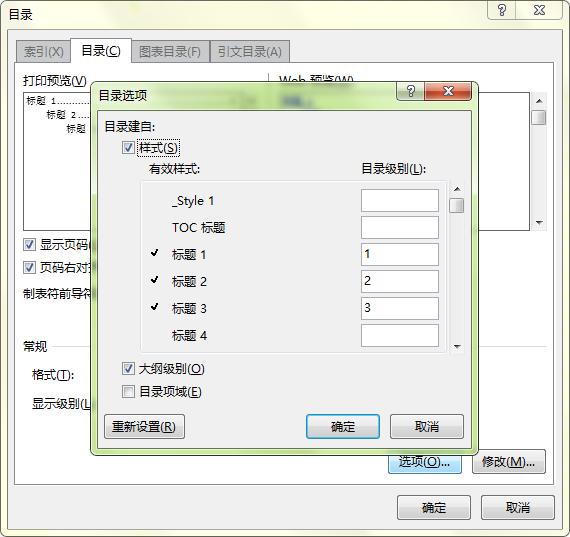
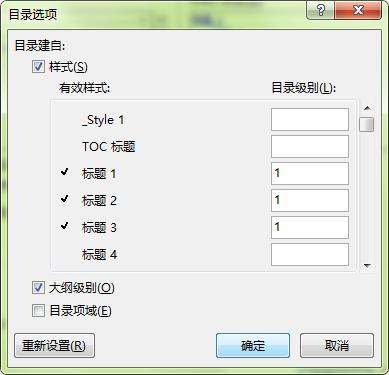

Word2010才有的第三步:显示级别设置你需要显示的级别数,比如这里是 3。
(小编当前使用电脑未安装Word2010,只能引用此图)
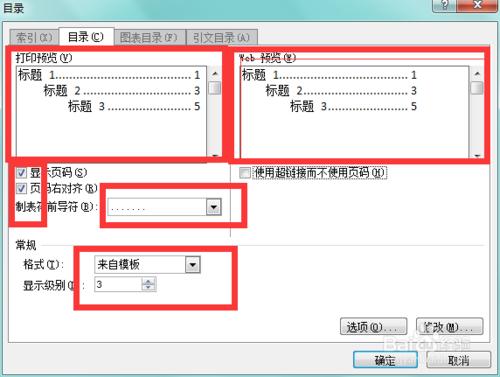
Word2013则直接第四步:“修改”-“修改”-“格式”下拉-“段落”-对齐方式左对齐,其他要求如行距自己按要求调,全部点击“确定退出”。
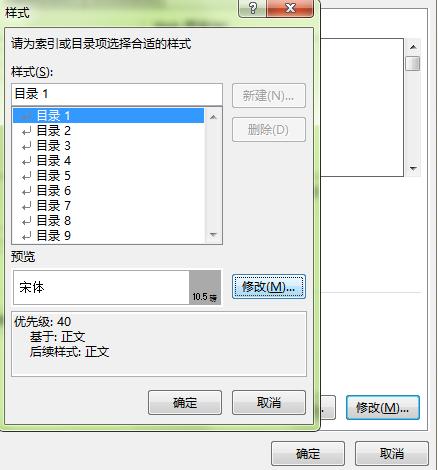
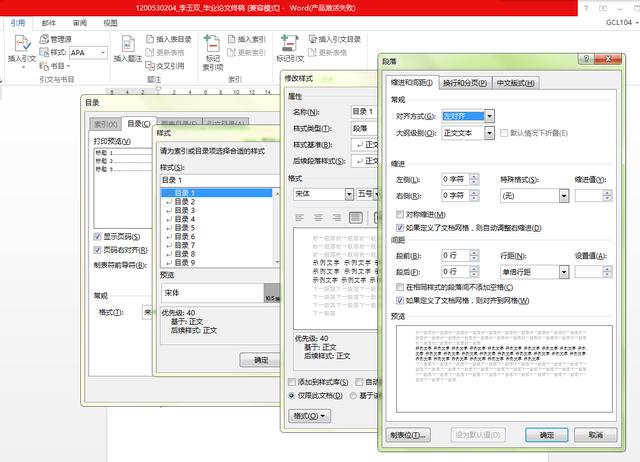
 目录会提示替换信息,点击“是”,就得到左对齐的目录了。
目录会提示替换信息,点击“是”,就得到左对齐的目录了。
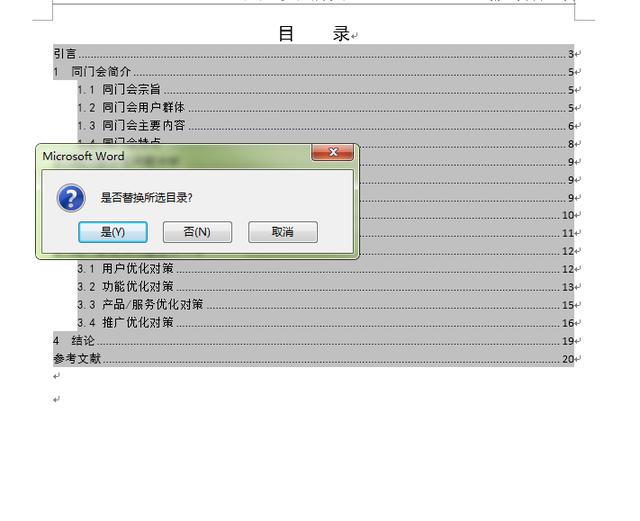
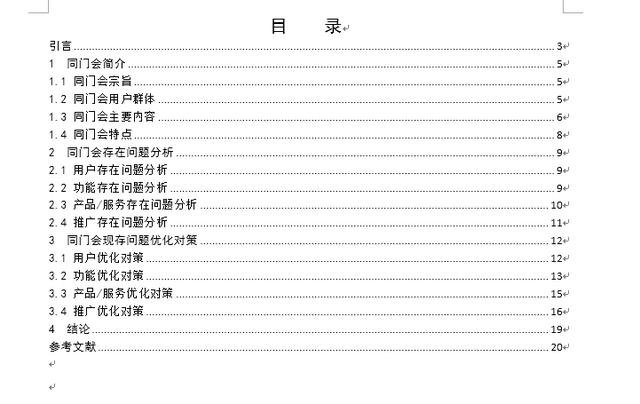
毕业季将至,献给准备写论文的同学。注:本文为小编原创,他出如有雷同,或经授权。