返回目录:word文档
今天办公室妹子整理图文集,看到她一个一个删除word插图,真让人心疼^^,今天帮帮教大家如何快速批量删图,简单易学。
大家请看范例图片,一般图文集大致都是这样的排版,文字和图片混搭。当我们想提取文字内容,删除插图的时候,应该怎么做?请小伙伴多点点文章后面的推广广告,里面有我精心准备的办公软件教程视频,你们的关注是对我最大的支持,谢谢。
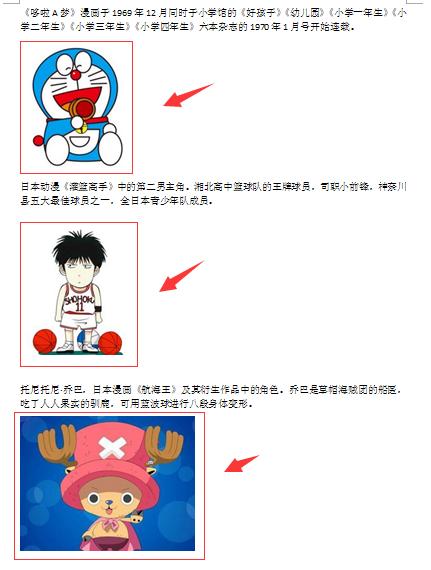
我们以office2007为例,选中一个图片,点击编辑菜单中的选择功能,在下拉菜单中选择“选择格式相似的文本”。
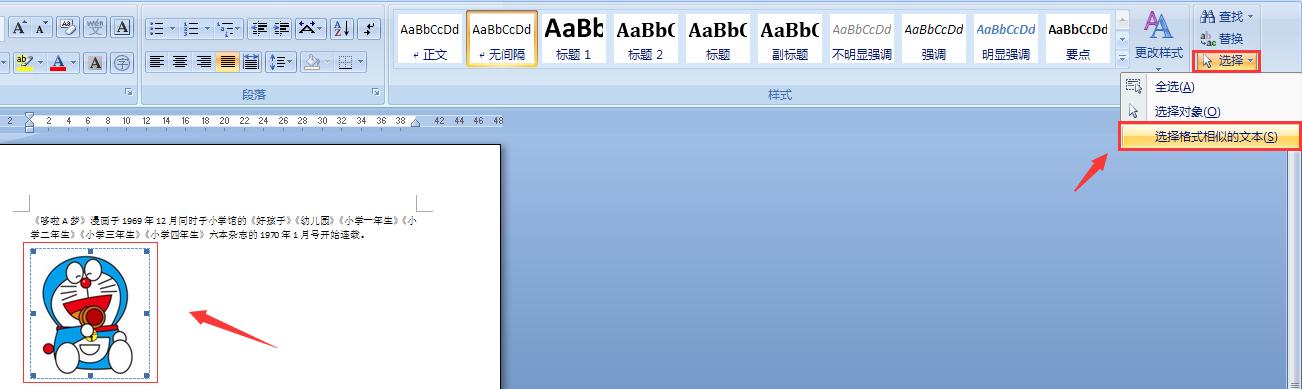
大家注意看,所有的嵌入式插图被全部选择。这个时候我们可以按键盘上的Delete按钮,全部删除,也可以通过快捷功能栏中的对齐方式,来实现所有图片的位置调整。
但有一点,这种选择方式并不能右键,批量调整图片格式!我前两天讲过,批量改图的方法,可以参考前两天的教学。
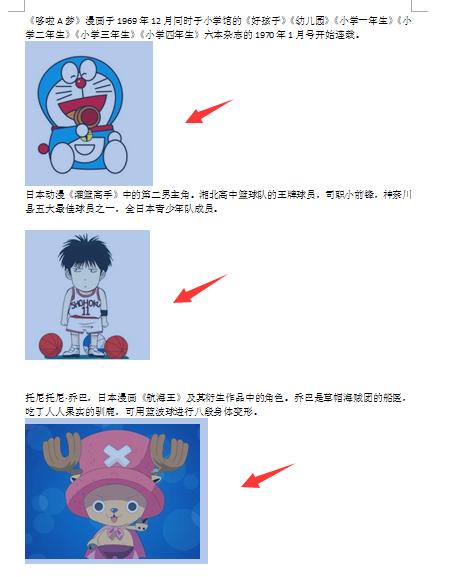
需要注意的是,对于嵌入式图片,如果你设置过“样式”。
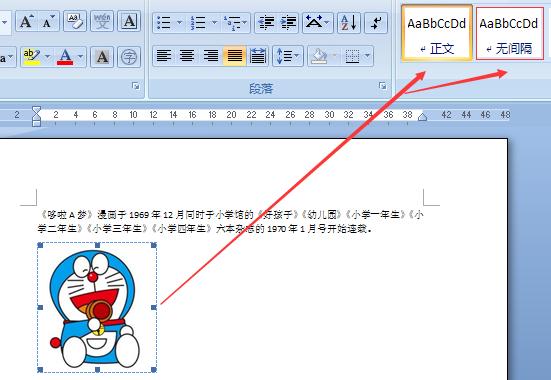
我们再利用这种方法选取,会将文字内容和已经设置成“文本样式”的图片一同选择。以上方法仅对嵌入式插图有效。
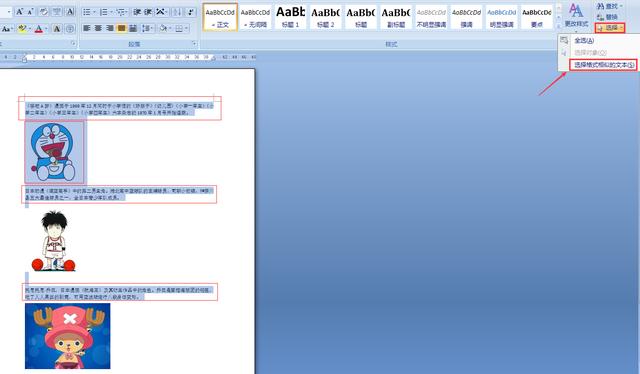
当然,我们也可以用替换功能来批量删除,按下CTRL+H的组合键,打开替换功能。查找内容在特殊格式中选择图片,或者直接输入^g,替换为保持空白。
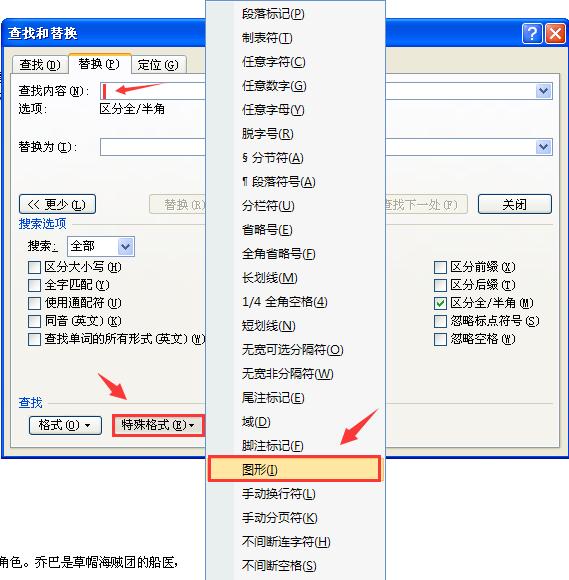
像这样,我们点击全部替换。
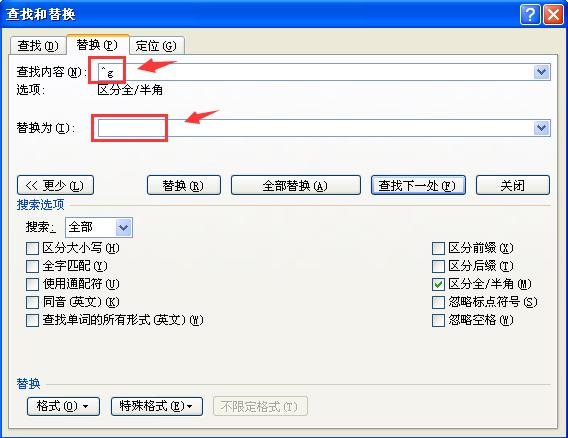
所有的嵌入式插入全部被删除,依然可以达到我们的效果。
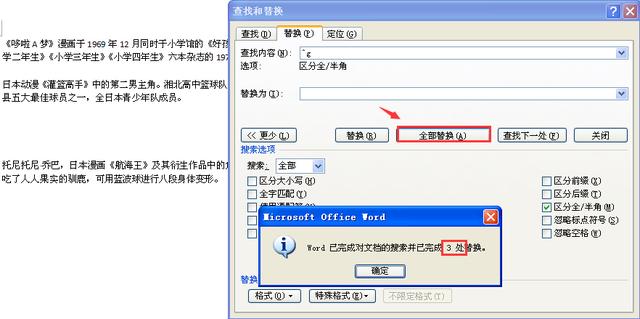
如果非嵌入式的插图,我们先将文档另存一下,改为97—03的模式。
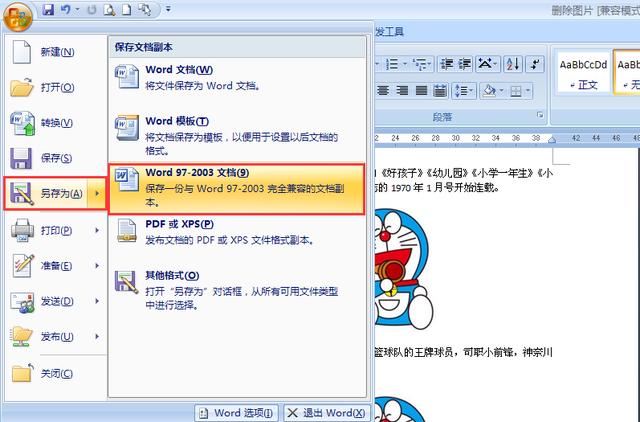
在word选项中,自定义区,添加命令,选取多个对象。
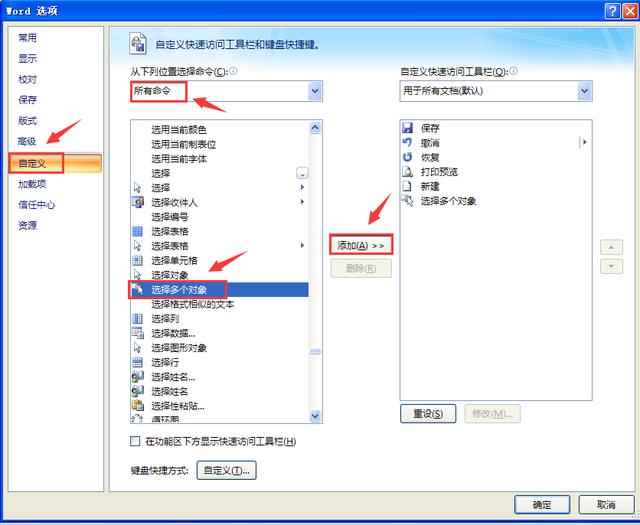
大家注意红框的图片我已经改为四周型环绕,点击快捷栏中的“选择多个对象”,点击全选。
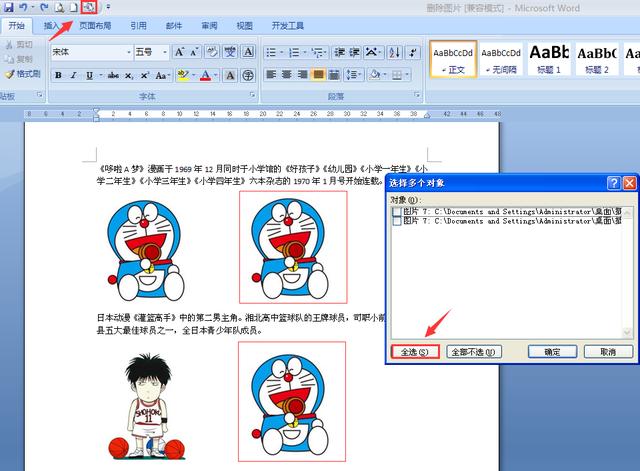
好了,四周环绕型插入被全选,这种选取方式可以批量右键设置,当然也可以批量Dlelete删除。
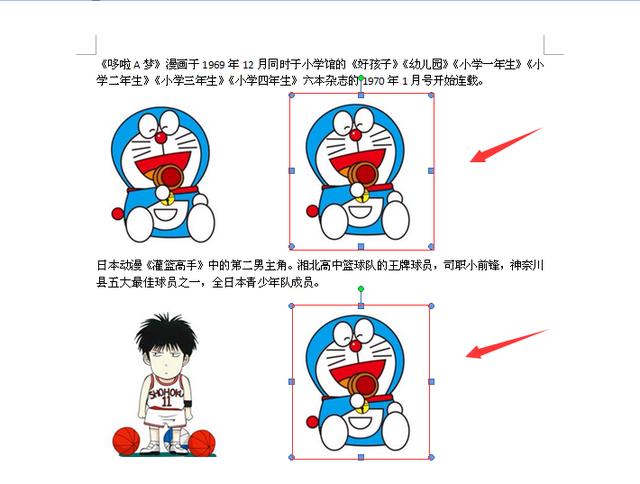
今天的技巧分享就到这里拉,喜欢帮帮的,请点击下面的推广广告(里面可是帮帮精心准备的office办公软件技巧合集),你们的关注就是对我最大的支持拉,谢谢各位表亲,下课!