作者:乔山办公网日期:
返回目录:word文档
有时候需要在一个word中设置两种不同的页码计数,今天教大家一个简单的方法,示例是要把总共5页的word的前2页用罗马数字显示,其余的用阿拉伯数字显示,也就是说让前三页后两页分开插入页码,怎么操作呢?
首先,我们在“页面布局”选项卡上,找到分隔符旁边的下拉三角,可以看到有两种类型分页符和分节符,我们在第二页页面下端选择“分节符”。
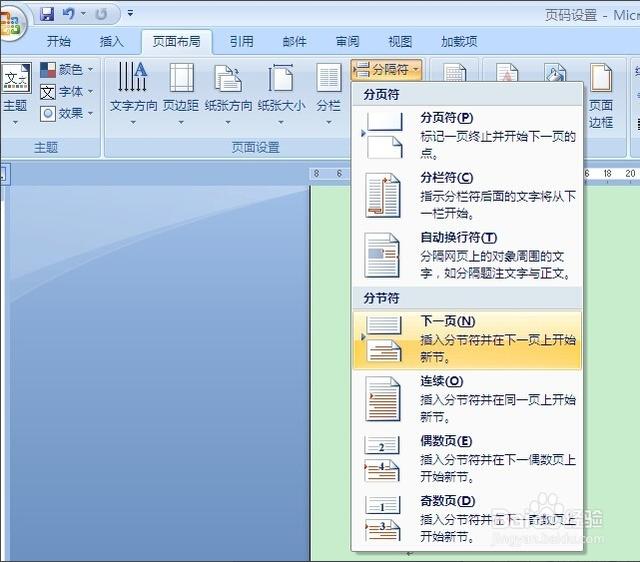
将鼠标放到第一页,在“插入”选项卡中选择“页码”,选择“页面底端”中的页码格式,并选择“设置页码格式”,选择罗马数字。
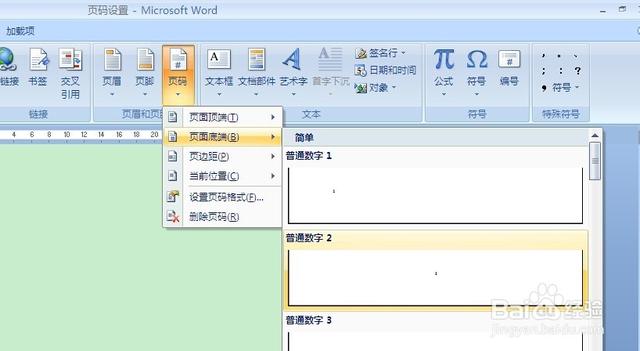

这时,我们发现其实页面还是连续的,这个没关系。将鼠标移动到第三页,再次找到页码选项,在下拉三角选项当中选择“设置页码格式”,并选择阿拉伯数字即可。
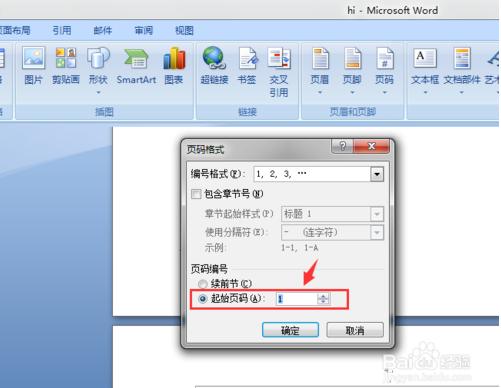
弹出“页码格式”窗口,在页码格式选项中,不要勾选“续前节”,选择起始页码即可。
这样就完成了Word当中不同页码的设置,希望能够帮助到大家,解决大家日常生活当中的有关Word当中页码设置的问题。