作者:乔山办公网日期:
返回目录:word文档
在调整好的员工、嘉宾席位卡字体大小后无法设置垂直居中怎么办?在下面只好演示一个设置水平居中了:点击段落设置中的居中对齐
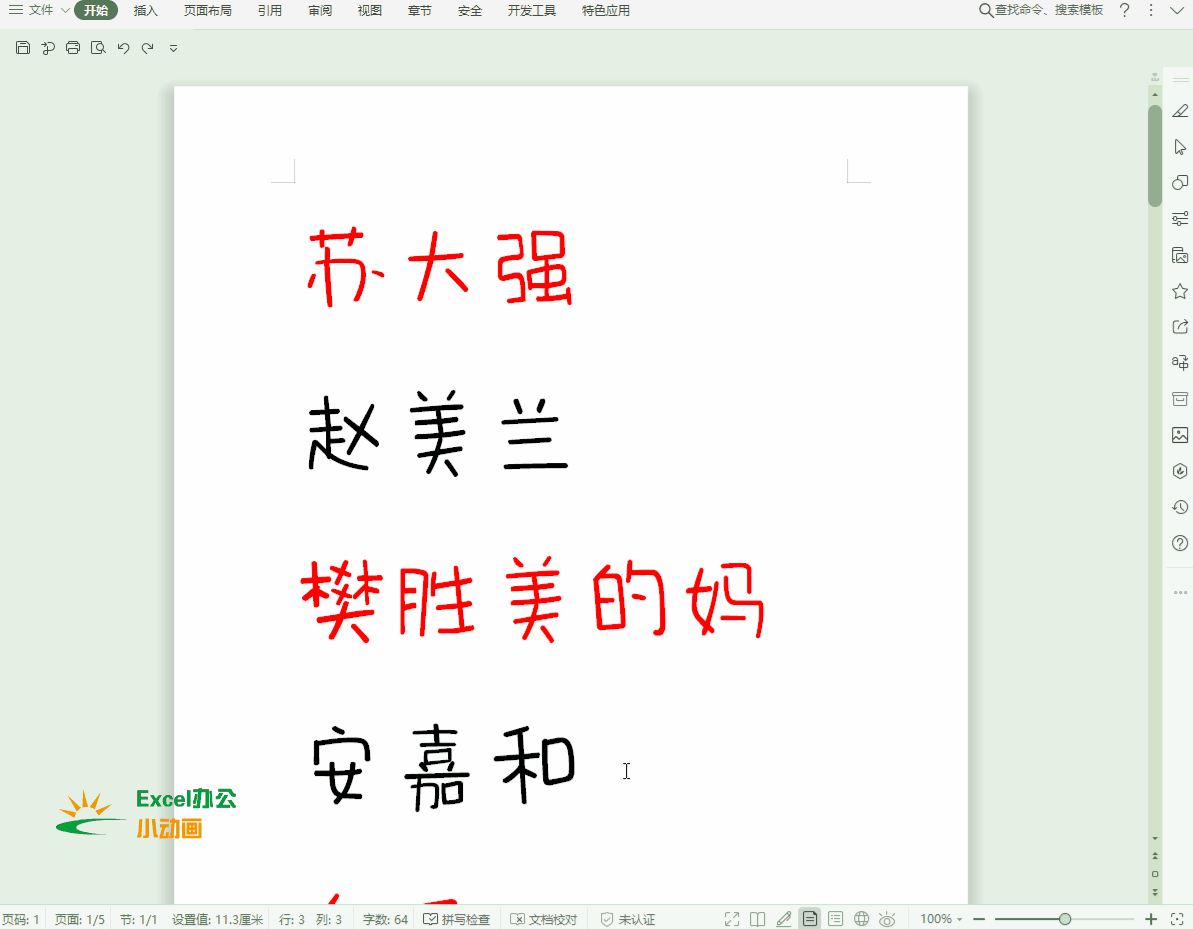
那么怎么解决这个问题呢?如果数量较多该怎么办,今天小编教大家一个招,利用wps批量制作嘉宾席位卡
第一步:准备姓名数据源
全选文字,点击插入——将文本转换成表格——保存至桌面即可
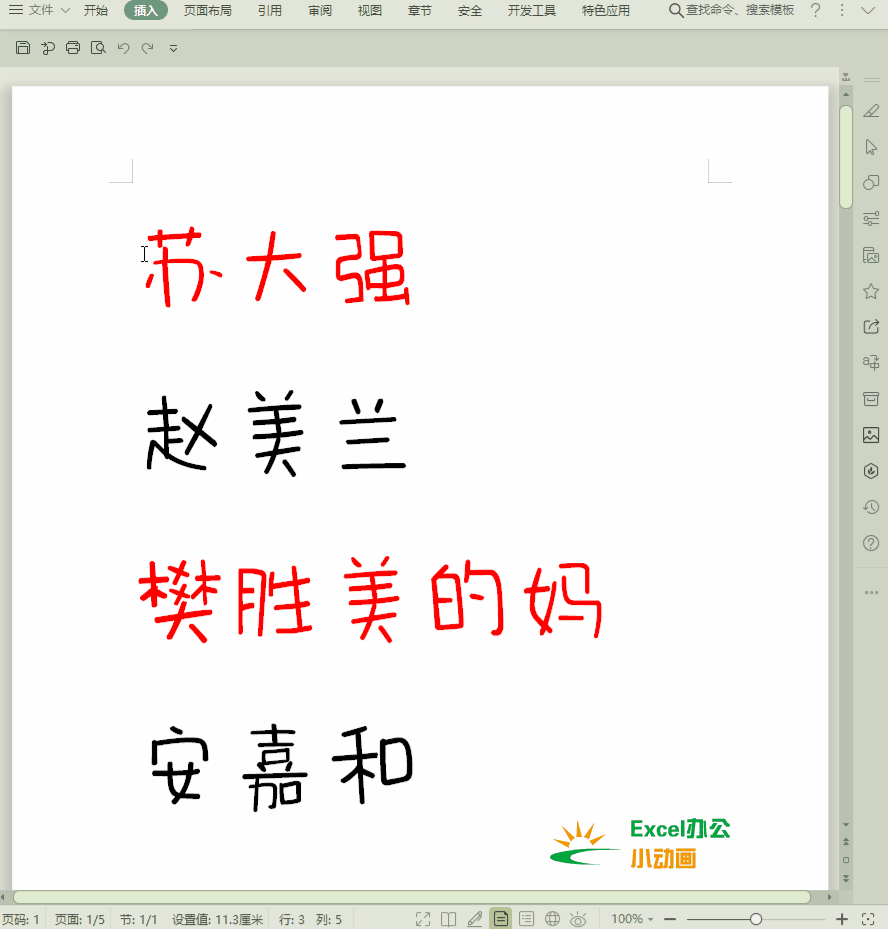
第二步:导入数据
1、点击插入——艺术字——删除多余的字
点击引用——邮件——打开数据源——选择文件类型(所有WPS文字文档)——插入合并域——关闭——查看合并数据,此时就可以预览所有人员名单了
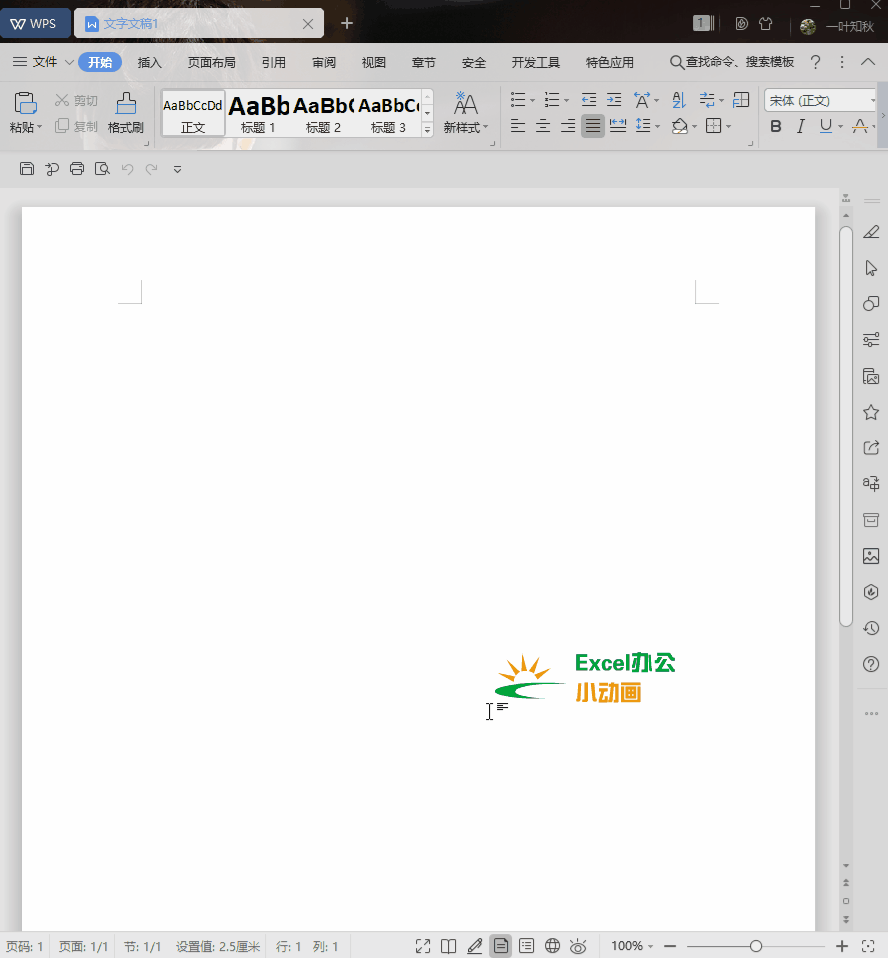
需要注意的:
- 这里的数据来源可以是工作簿表格文件,也可以是直接在WPS文档中创建的表格!
- 插入艺术字、文本框、表格等只要是可以容纳文本的都可以,WPS只可以针对对象来调整水平垂直居中!
2、调整大小版式
点击页面布局——调整为横向——选择文本框——点击鼠标右键——选择布局选项——设置水平、垂直居中即可——更改字体、文本框至合适大小后即可查看预览效果
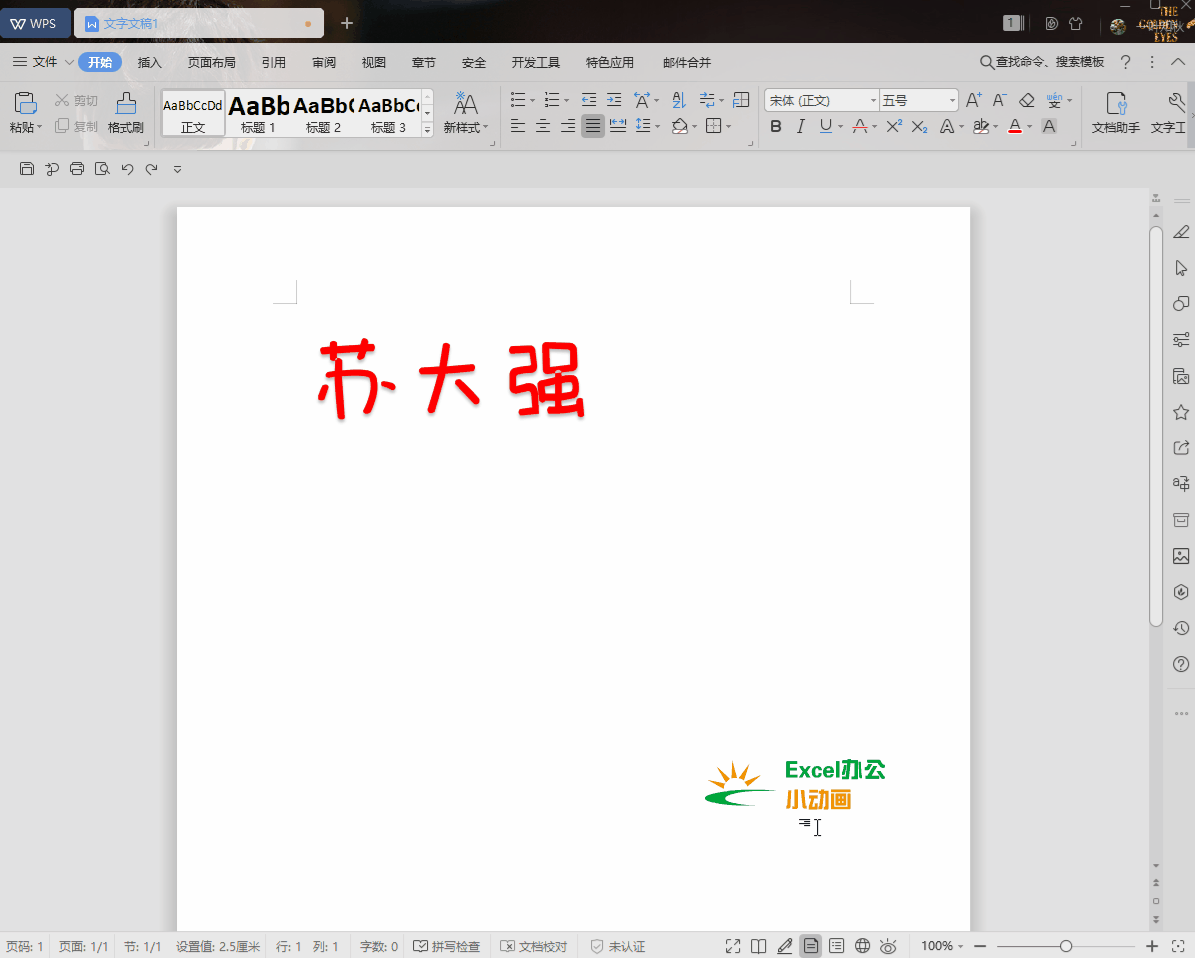
第三步:批量生成席位卡
点击邮件合并——合并到新的文档后就会新建一个文稿,即可查看每个人员分布到一张纸上了。
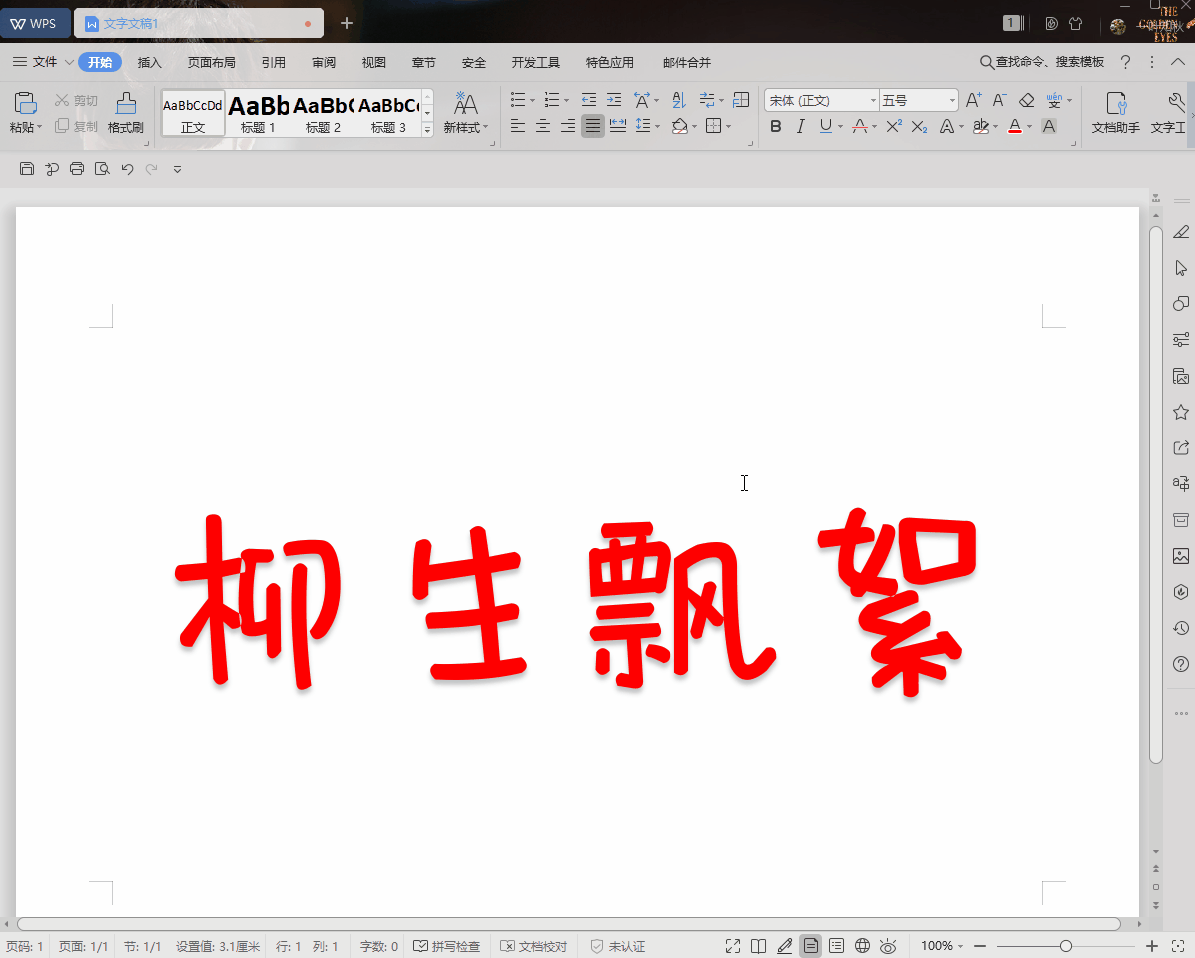
虽然步骤较多,但是1分钟就可以创建上千个。效率也是非常快的,而且也非常简单!其实在我们的word文档中可以更加快速的完成制作席位卡:
- 全选文字——按住【CTRL+E】设置字体居中,大小改为150
- 点击段落中的换行和分页——选择段前分页——确定
- 点击布局——将页面改为横向——页面设置版式为垂直居中确定即可,视图下多页查看预览效果
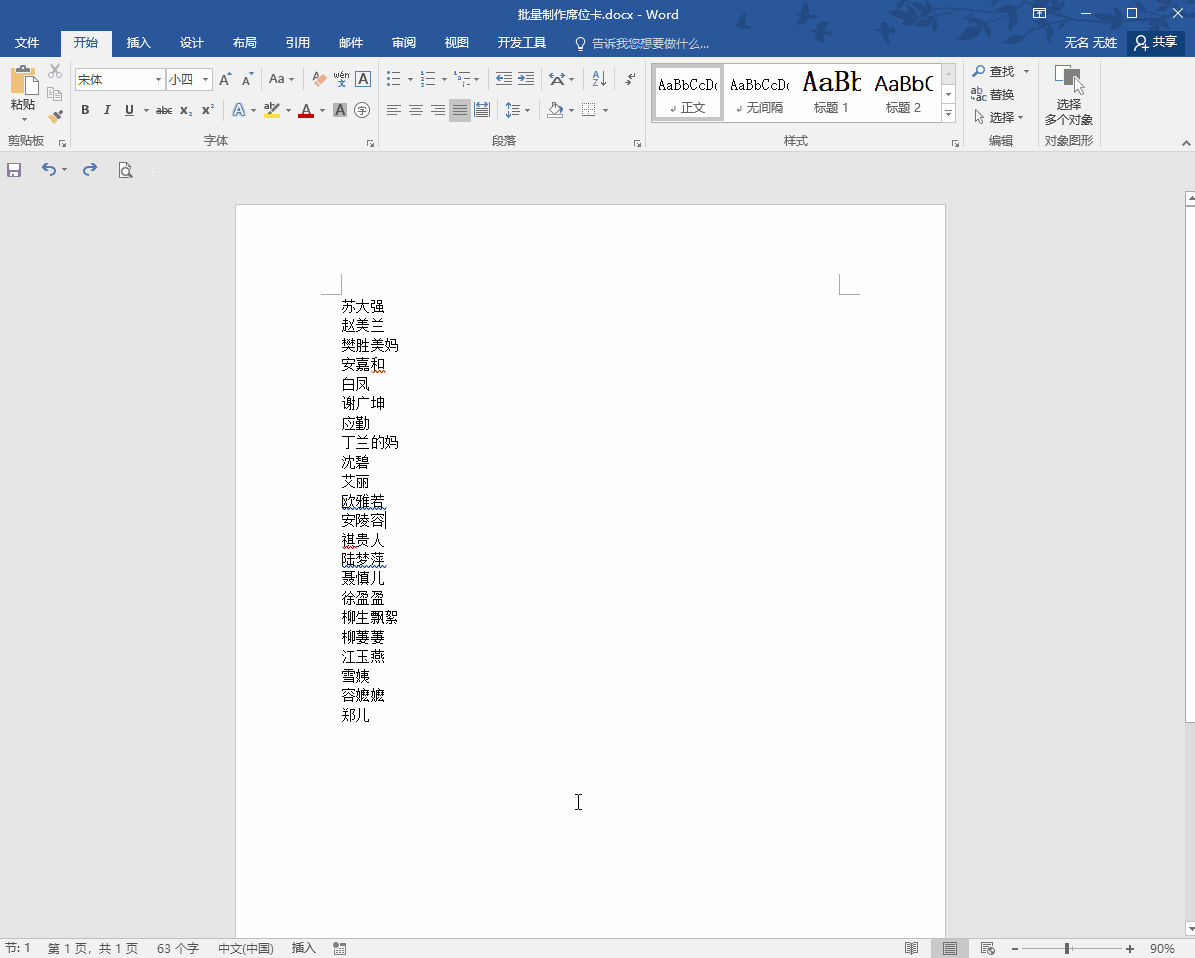
更多简单实用的小技巧欢迎关注我的头条号,让我们一起学习长知识吧!
