返回目录:word文档
批处理只是一个笼统的概念,它包含了许多种功能,我们常用到的Office的三大软件中随处都有批处理的身影。利用批处理功能可以轻松帮助我们实现一次性批量执行大量的数据,得心应手并贴心优化工作时效。下面我们以Office 2016为例(注:Office 2007以上版本均适用以下方法),结合教学中遇到的实际问题,给老师们介绍一些常用的批处理功能。
一、Word批量生成信函
班主任老师的工作一向是最为繁重的,每个学期都要与家长沟通、交流学生在校的各方面情况。但问题来了,假如一个班里有60位甚至更多的学生,那么班主任老师的工作至少是编辑60次、打印60次,这样既麻烦又容易出错。
那么在信息化飞速发展的今天,如果将学生信息以表格的形式整理好,然后依照表格中的数据利用Word制作信函,分别发给每位家长,必将大大减轻班主任的工作压力。
所以不妨利用Word的“邮件合并”向导,只需要一次编辑、一次打印,就能快速准确搞定所有信函内容和信函打印。让我们一起来看看怎样实现的。
1.制作信函内容的数据源数据库(学生信息)
首先启动Excel2016,在Sheet1工作表中录入下图所示的“学生信息”数据(学生信息内容老师可根据实际所需要在信函中所呈现的内容进行编辑)。将“学生信息”作为信函的数据源保存在指定文件夹中,如“E:\\学生文档”文件夹。
另外,制作信函数据源也可以利用Word表格制作,或者使用数据库的数据表格制作。
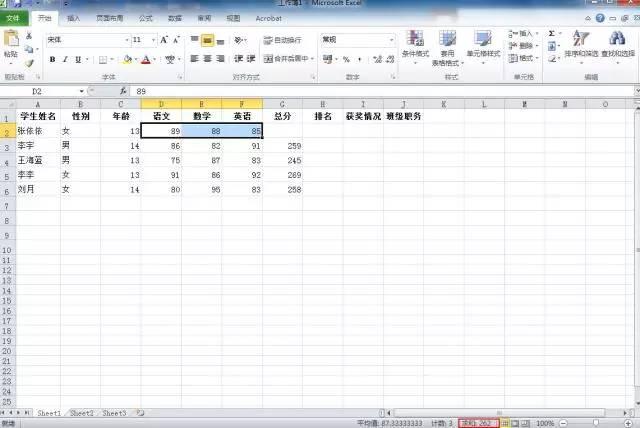
这幅图给大家说明一下,有些老师可能觉得各科成绩出来了,我要计算总分,是不是还需要一个计算器手动计算呢?其实完全不需要,excel具有自动求和的功能,如图所示,看看下方红框内的数字是不是就是三项单科的总分呢?求平均数亦如是。
2.制作信函的主文档
在Word 2016中录入下图所示的“致家长信函”,信函内容的编辑一定与“学生信息”中的数据标题相呼应。
注意:需要显示的数据信息位置处暂且不输入任何内容,并且语句中的标点符号不能省略,内容编辑结束后可以适当地对字体和段落进行格式化处理。将完成后的“信函”作为主文档保存在“E:\\学生文档”的文件夹中。
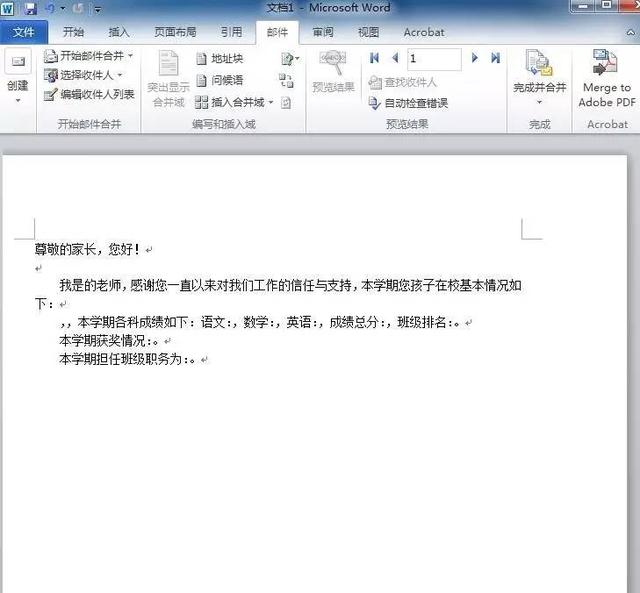
重要的步骤来了哦!
3.建立主文档与数据源的链接
打开“致家长信函”主文档,执行“邮件→选择收件人→使用现有列表”,在弹出的对话框中选取在Excel中的“学生信息”文件,点击“打开”按钮弹出如图所示的“选择表格”对话框,选中Sheet1$工作表,点击“确定”之后即使学生的数据信息和主文档成功建立链接。
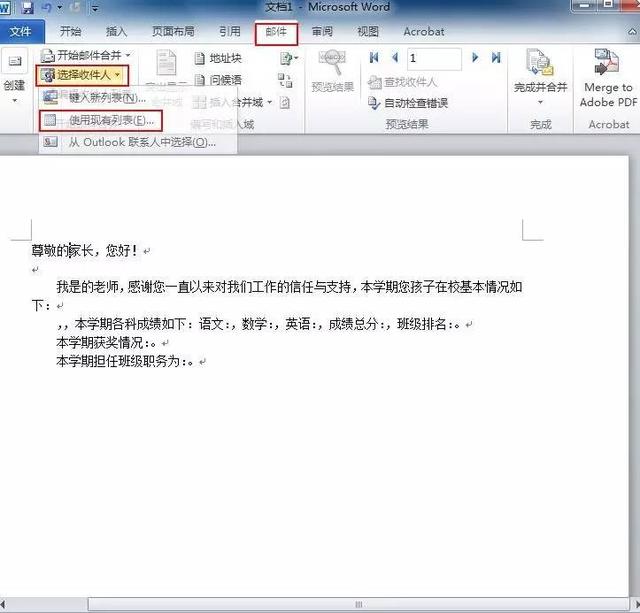
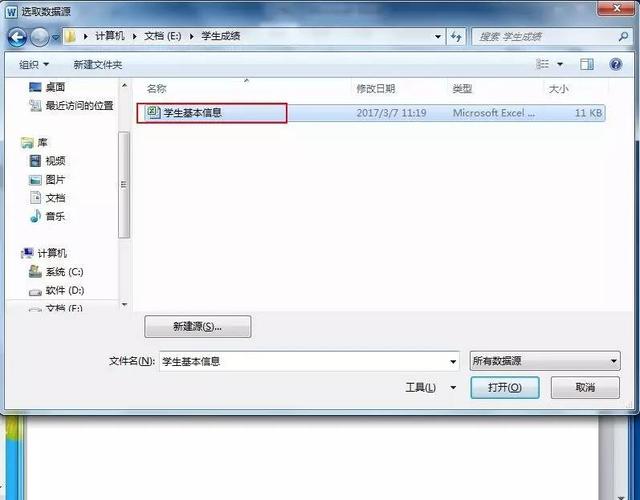
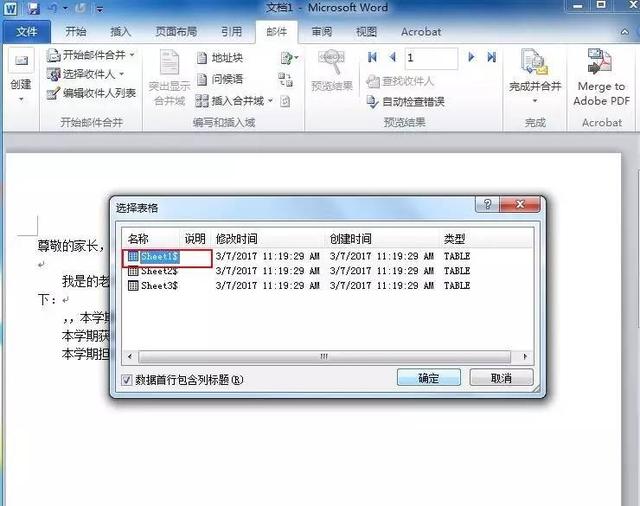
4.在主文档中插入域
下面的任务需要把各种数据导入至主文档。首先将光标移至信函内容“尊敬的”之后,执行“邮件→插入合并域”。选择“学生姓名”项为主文档插入“学生姓名”域。老师可根据自己的实际需要,编辑文档内容,并在相应文字后插入相关域。
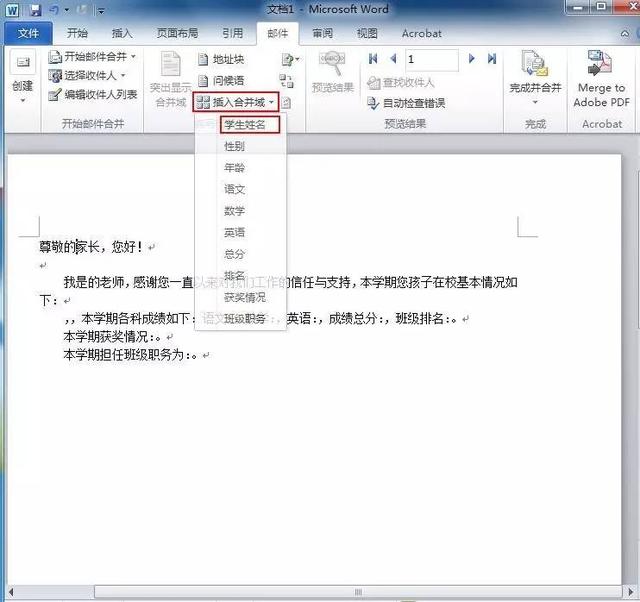
同样的方法依次在正文中相应的位置插入对应的域名。任务完成后会在插入域后的地方多出类似“《》”的符号,该符号表示被插入域名的位置和名称,同时也方便老师核对该处域名的插入是否正确。
此外,为了让插入域后的数据突出显示,可分别为插入的域设置合适的字符格式(如图5),如字体、字形、字号和颜色等变化。
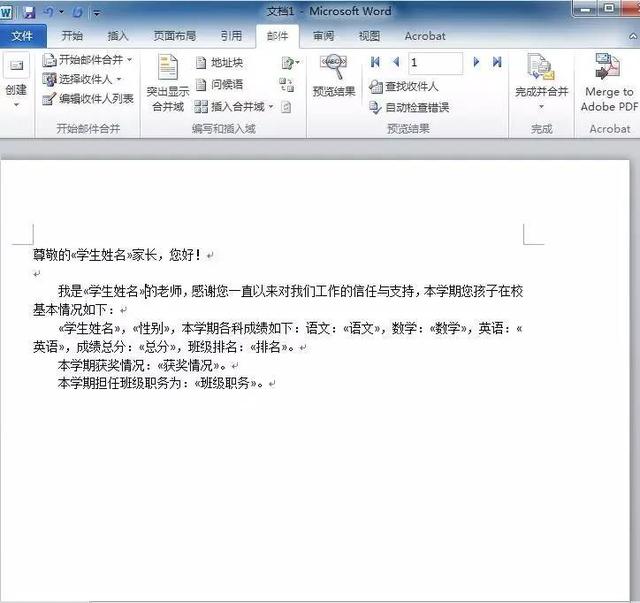
5.预览信函、完成合并
执行“邮件→预览结果”,借助“上一记录” 和“下一记录”按钮,可以逐个预览其他的信函内容。若让所有的信函处在同一个文档中,还需要最后的一步设置。
执行“邮件→完成→完成并合并→编辑单个文档”,点击“全部”生成合并文档。此时,刚才的主文档已经神奇地变身为多页信函,而且各种数据之间互不干扰、清晰明了。
因为所有的数据都来源于Excel的“学生信息”,所以学生的数量与合并后的文档页数也是一一对应的。
完成保存合并后的新文档即大功告成。如需打印,老师便可坐等一次点击带来的所有信函!
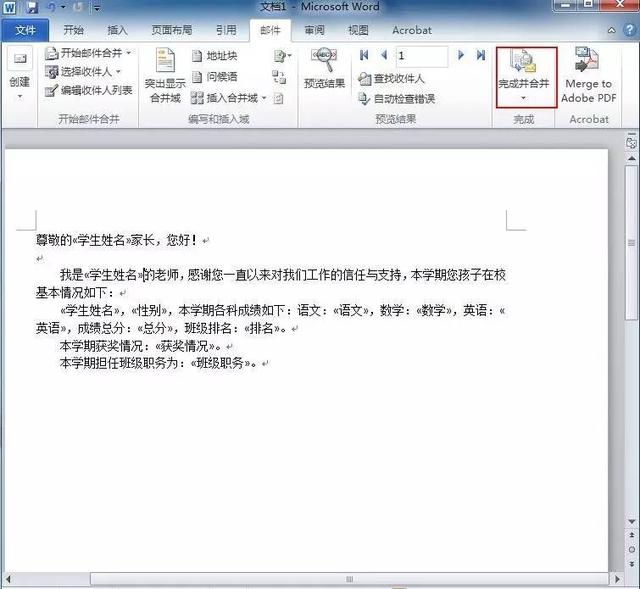
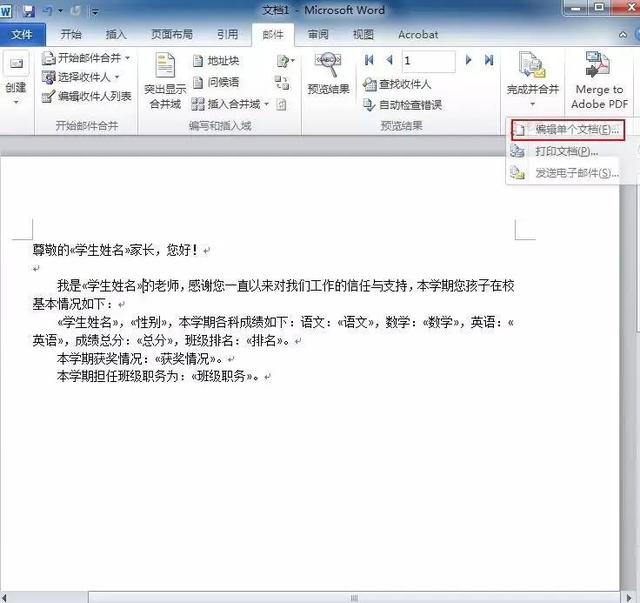
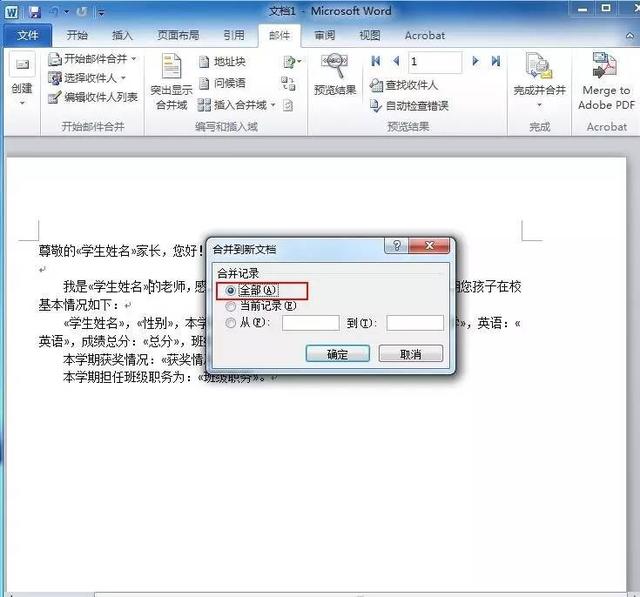

在我们的日常教学中,身为老师还会遇到一些类似的操作。如怎样一次打印所有的获奖证书?怎样一次打印所有学生成绩单?
其实,它们的操作方法和设计信函是一样的,仅仅只是内容、格式、数据的不同。老师只要确保提供的数据信息准确,设计的主文档内容合理,利用Word的“邮件”功能建立数据和主文档之间的链接,把域名插入至正确的位置,一定能够成功得到合并之后的文档,收获一次打印后的成果。
二、快速求和
选中第一个学生的全部成绩→常用工具栏的“自动求和”→选中这个学生总成绩的单元格→拖动填充柄(让光标变成小十字),向下拖至最后一个学生的单元格上。
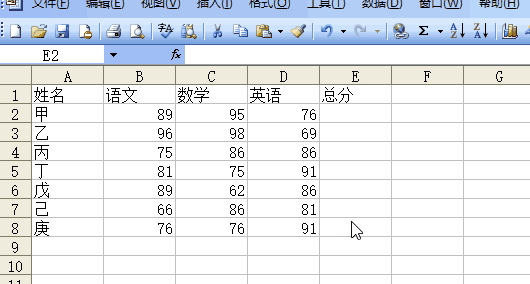
三、排名次
在C2单元格输入公式=RANK(B2,$B$2:$B$8,0)→鼠标左键单击单元格右下角的填充柄不放拖动到其它单元格区域
特别强调:($B$2:$B$8为绝对引用,输入顺序是B2→F4按键→:→B8→F4)
绝对引用的好处是拖动填充柄时,选中的范围不会改变,请老师们务必注意这一点。
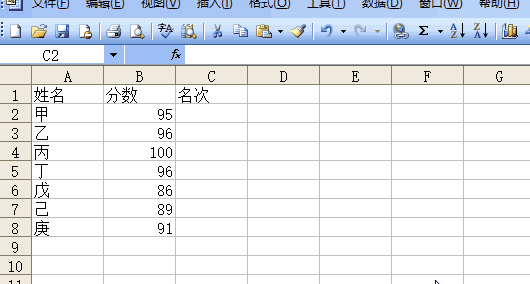
在这里给大家详细解释一下这个公式。
RANK(number,ref,[order])
第一个参数number表示要进行排名次的数值,这里是B2单元格的数值。
第二个参数ref表示要进行排名次的数值全体,这里是B2:B8单元格区域的数值。
第三个参数order指明是进行降序排名还是升序排名,0表示降序排名, 非0的任意数值表示升序排名。当然这个参数还可以省略,如果省略,表示是降序排名。
四、求及格率、优秀率
假设成绩≥60及格,学生成绩在B列,且数值放在B3到B33内,单击B34→在B34输入以下公式,=COUNTIF(B3:B33,">=60")/COUNT(B3:B33)*100→“回车键”
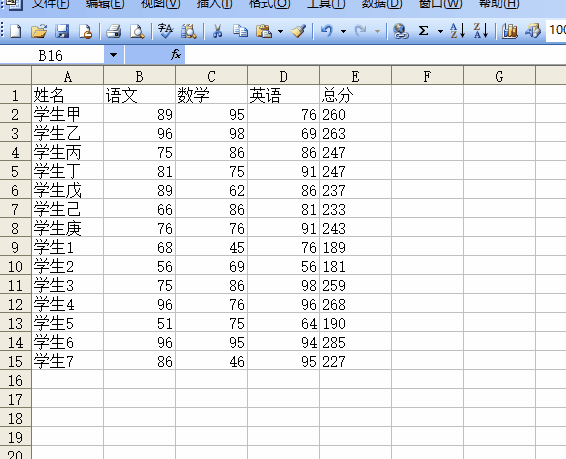
COUNTIF是统计函数,COUNTIF(B3:B33,">=60")意思是统计单元格B3到B33中数值大于等于60的数值的个数。COUNT(B3:B33)意思是统计单元格B3到B33的全部数值个数。“/”为除号,“*”为乘号。
60是及格的标准,如果统计优秀率等,只要把60修改为85或其他设定的标准即可。
五、数据有效性
选中要输入数值的列→菜单栏“数据”→“有效性”→按需要设置
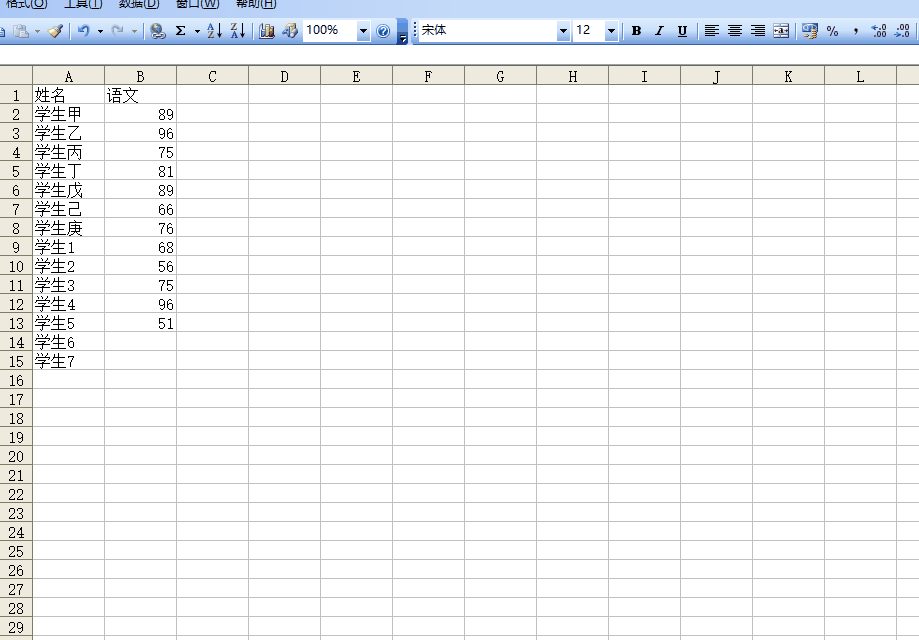
六、自动筛选数据
“数据”→“筛选”→“自动筛选”→按需要筛选
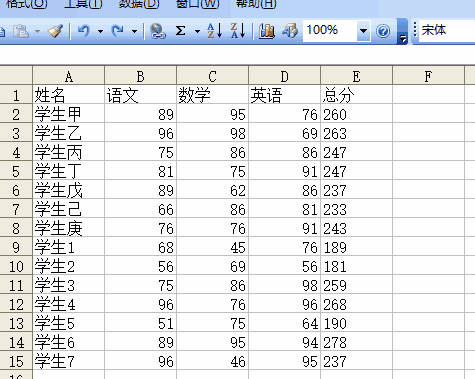
小贴士
建议老师们找一个excel表格,找一个word文档,对照文章内容,实际操作一下,效果会更好的!
本文根据网络信息编辑整理。
文章来自公众号:k12教师(ID:jsxy100)